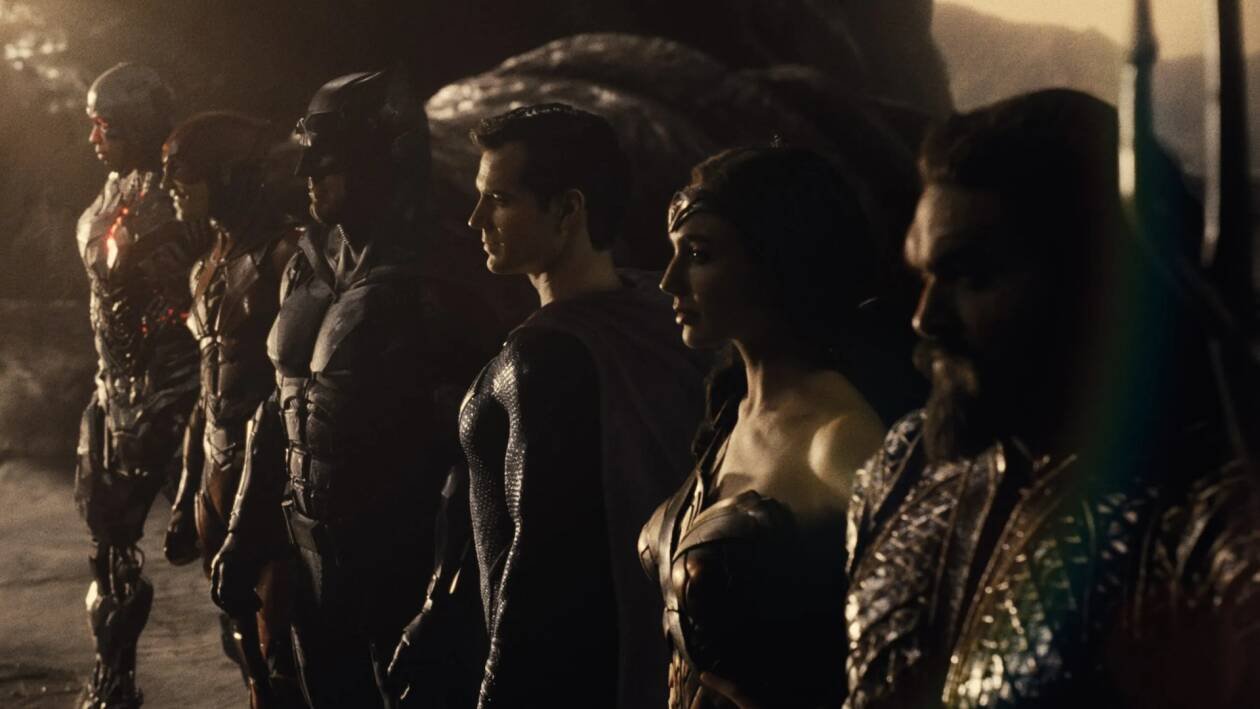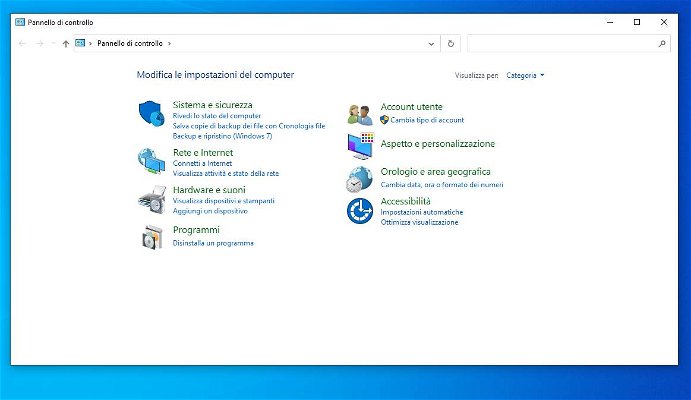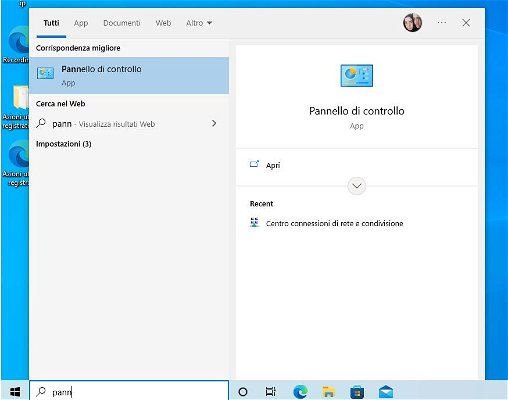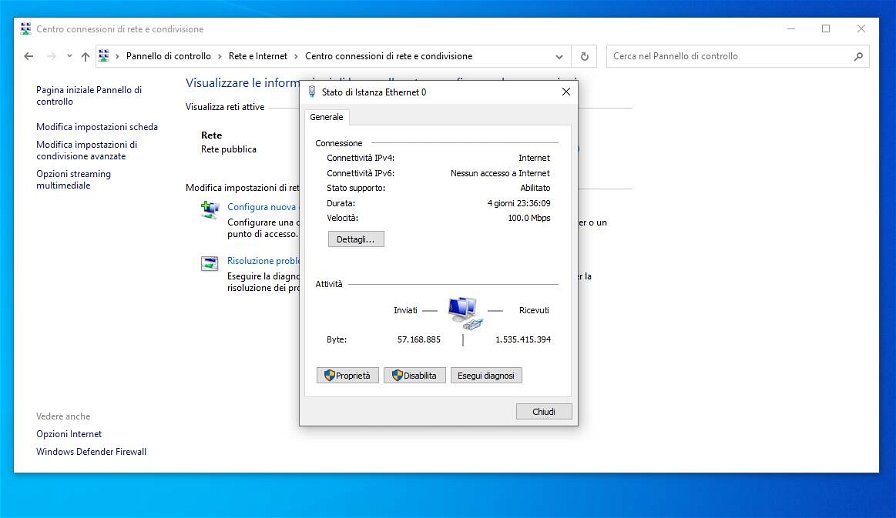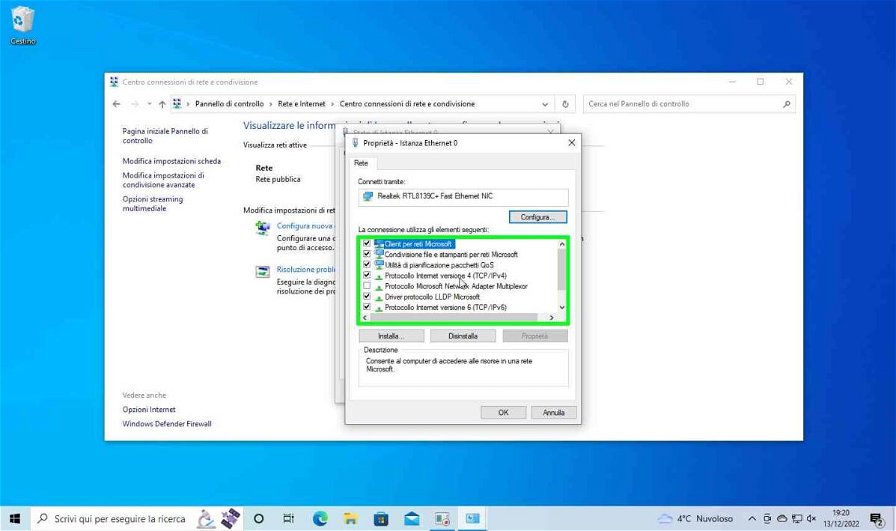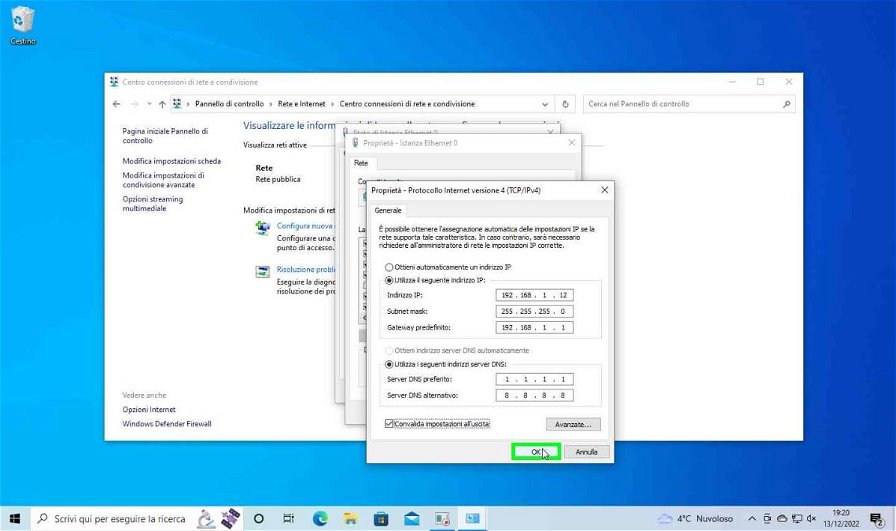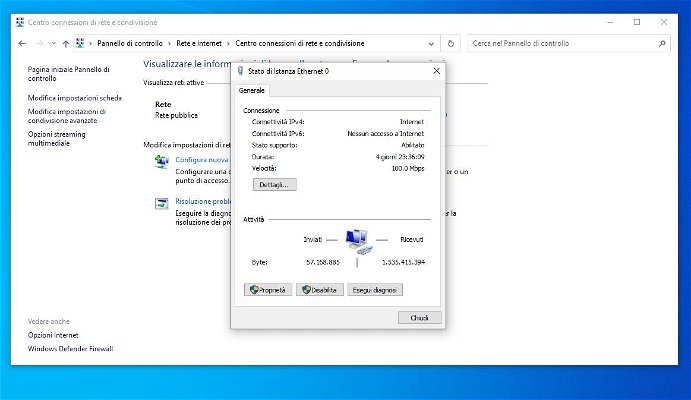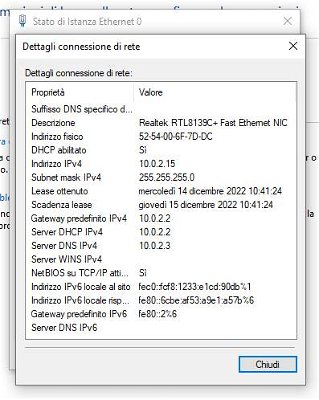Windows, come la quasi totalità dei sistemi operativi moderni si affida ad un protocollo chiamato DHCP per ottenere un indirizzo IP. Nel momento in cui una macchina Windows si collega ad una rete cablata o Wi-Fi, invia una richiesta al server DHCP che generalmente è eseguito dal router a cui il PC è stato connesso; questo provvederà a fornire un indirizzo che andrà ad identificare il PC all'interno della rete locale, il tutto in maniera automatica e trasparente all'utente. Alcuni router più sofisticati possono fare qualcosa in più grazie al DHCP Lease, funzionalità che tiene traccia di quale IP è stato assegnato a una determinata macchina in precedenza e cerca di riservarlo per un periodo di tempo personalizzabile. Negli apparecchi domestici ed entry level, come ad esempio quelli forniti dai provider internet, questo parametro è settato dal produttore e non è personalizzabile.
Se da un lato l'assegnazione automatica degli indirizzi IP tramite DHCP garantisce la sicurezza che i client collegati alla rete possano navigare su internet senza conflitti IP potrebbero esserci degli svantaggi come ad esempio il vedersi assegnare un IP diverso ad una macchina che condivide risorse ( file, cartelle o dispositivi ) rendendola non più raggiungibile dagli altri dispositivi.
Configurare quindi un PC per utilizzare un indirizzo IP statico permette quindi di non correre questo rischio, la macchina si presenterà al router non più negoziando un indirizzo casuale ma richiedendone espressamente uno, il rovescio della medaglia è che serviranno alcuni accorgimenti di cui vi parleremo dopo per essere sicuri che tutto funzioni un automatico, specialmente nel caso di reti miste dove alcuni dispositivi utilizzano DHCP, mentre altri utilizzano IP statici.
Come Impostare un IP Fisso in Windows
La procedura per l'impostazione di un IP fisso è relativamente semplice. Per prima cosa dobbiamo aprire il pannello di controllo: basterà cliccare sul tasto start e scrivere "pannello", la ricerca di Windows farà il resto. Basterà semplicemente premere Invio o fare click su "apri".
Proseguendo su "Rete e Internet" e poi "centro connessioni di rete e condivisione", ci troveremo davanti a questa schermata:
A questo punto, cliccando su "istanza Ethernet 0" (il nome potrebbe cambiare in base al vostro hardware) si aprirà una nuova finestra dove verrà mostrato lo stato della nostra connessione.
Clicchiamo in basso a destra sul pulsante "proprietà" per ottenere l'elenco delle impostazioni possibili per la connessione.
A questo punto clicchiamo "Protocollo Internet versione 4 (TCP/IPv4)" in "Proprietà - Istanza Ethernet 0" per arrivare alla mascherina dove sarà possibile inserire manualmente IP e DNS, oltre ovviamente agli altri parametri di rete.
Ecco una breve spiegazione su cosa sono le varie voci:
- Indirizzo IP: è l'indirizzo che andremo ad assegnare al PC nella nostra rete, dovrà essere univoco e non utilizzato da altri dispositivi.
- Subnet Mask: è un parametro fornito dal router, potete approfondire a questo indirizzo o utilizzare questo strumento per calcolare la vostra, o ricavarla da Windows.
- Gateway: è il dispositivo che si occupa di connettere la vostra rete al mondo. L'indirizzo da inserire sarà quello del vostro router, potete approfondire qui.
- DNS primario e secondario: Il DNS si occupa di tradurre un URL comprensibile da una persona in un indirizzo IP comprensibile dalla rete. Potete usare quelli del vostro fornitore internet inserendo l'IP del vostro modem, o utilizzarne di personalizzati come quelli di Cloudflare o Google.
I parametri da noi inseriti sono generici e di solo esempio e potrebbero non funzionare per la vostra rete. Potete ricavare una base di parametri validi facendo Click su "dettagli" nella finestra delle proprietà della connessione.
Consigli Utili
Evitare i conflitti IP
Configurare una macchina con IP statico potrebbe creare dei problemi se la rete è di tipo misto. Alcuni router di fascia media e alta permettono di impostare il loro server DHCP per non fornire indirizzi in un certo range, ad esempio i primi 10 (da 192.168.1.2 a 192.168.1.12), in modo che rimangano sempre liberi per i nostri dispositivi con IP statico. In mancanza di questa funzione, unita ad un DHCP lease settato molto basso (come fanno spesso i provider internet nei loro dispositivi), si verrà a creare un problema di "chi prima arriva meglio alloggia", cioè il nostro router assegnerà il primo IP libero disponibile alla prima macchina che ne farà richiesta.
Facciamo un esempio. Abbiamo un PC Desktop con impostato IP statico 192.168.1.2, che condivide delle cartelle in rete, spento. Colleghiamo un nuovo dispositivo alla rete che ha attivo il DHCP e chiede al router un IP; il router gli assegna il primo disponibile, che sarà proprio 192.168.1.2, libero proprio perché il PC desktop è spento. Il problema di conflitto IP si presenterà quando andremo ad accendere il PC desktop, che rileverà un conflitto IP e non potrà navigare o condividere file in rete.
La soluzione è semplice: se non è possibile configurare il modem, basterà assegnare gli IP statici dei nostri dispositivi puntando a indirizzi "alti", ma comunque entro il range previsto. Potremmo ad esempio partire da 192.168.1.50 e andare a salire, scongiurando così i possibili conflitti.
Utilizzare un DNS personalizzato
Impostando un IP statico dovremo anche specificare manualmente un DNS e questa potrebbe essere una buona occasione per rendere più veloce e sicura la nostra connessione, sbloccando anche alcuni siti che il provider internet ha scelto di bloccare.
queste sono alcune alternative DNS da prendere in considerazione:
- Google: 8.8.8.8, 8.8.4.4. Sono molto veloci e liberi, non offrono blocchi per pubblicità e siti malevoli.
- CloudFlare: 1.1.1.1 , 1.0.0.1. Sono ad oggi i DNS più veloci secondo DNSPerf, offrono protezione anti tracking.
- ClooudFlare for Families: 1.1.1.2 , 1.0.0.2 per protezione contro Malware e 1.1.1.3, 1.0.0.3 per protezione Malware e blocco siti per adulti.
- Comodo DNS: 8.26.56.26, 8.20.247.20. Promettono la rimozione di blocchi nazionali e grande velocità.
Gli utenti più esperti potrebbero prendere in considerazione l'idea di realizzare in casa un server DNS dedicato grazie a progetti come PiHole e AdGuard Home. Qui potete trovare la nostra guida su come installare PiHole su un qualsiasi PC x86, convertendolo in un server DNS privato.
Avete sbagliato qualcosa e non riuscite più a navigare
Nessun problema, sbagliare qualcosa non avrà conseguenze disastrose sul vostro PC, che semplicemente si troverà impossiblitato a navigare. Potete ripetere la configurazione sistemando i parametri non corretti, o correre ai ripari grazie alla risoluzione dei problemi di Windows che ripristinerà la rete al suo stato originale con DHCP attivo.