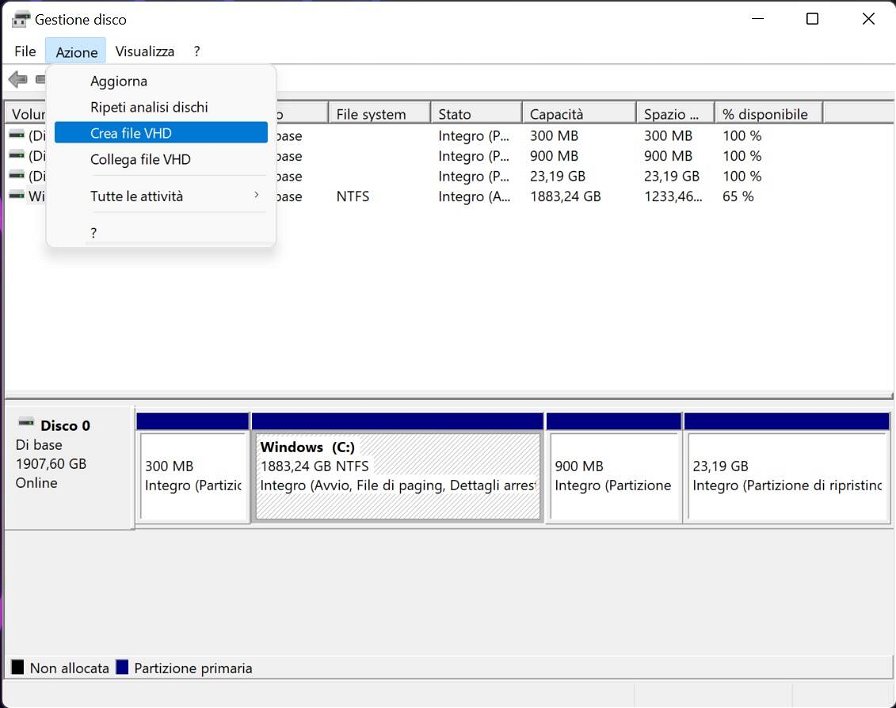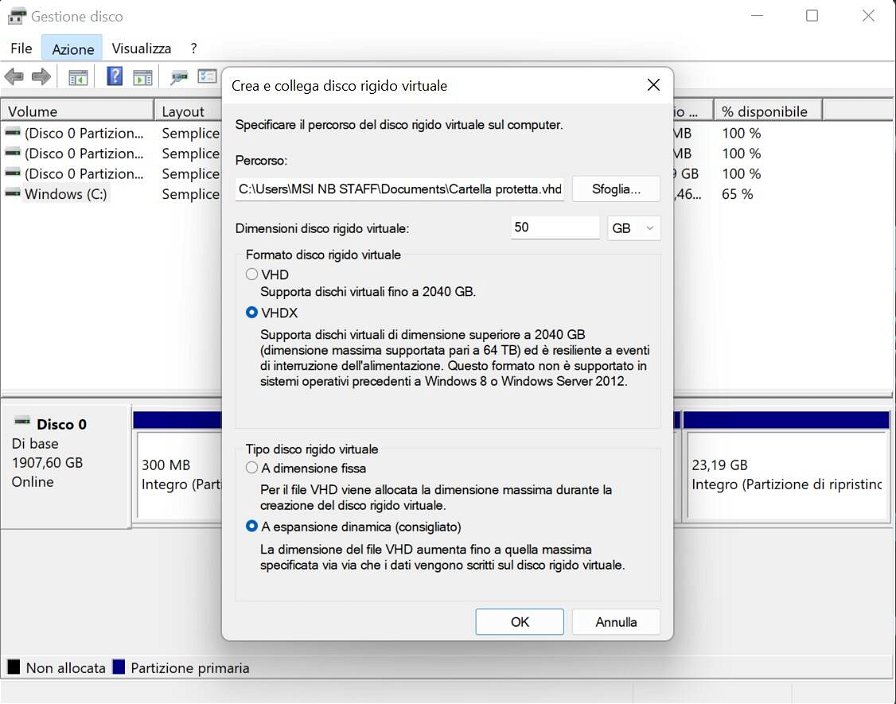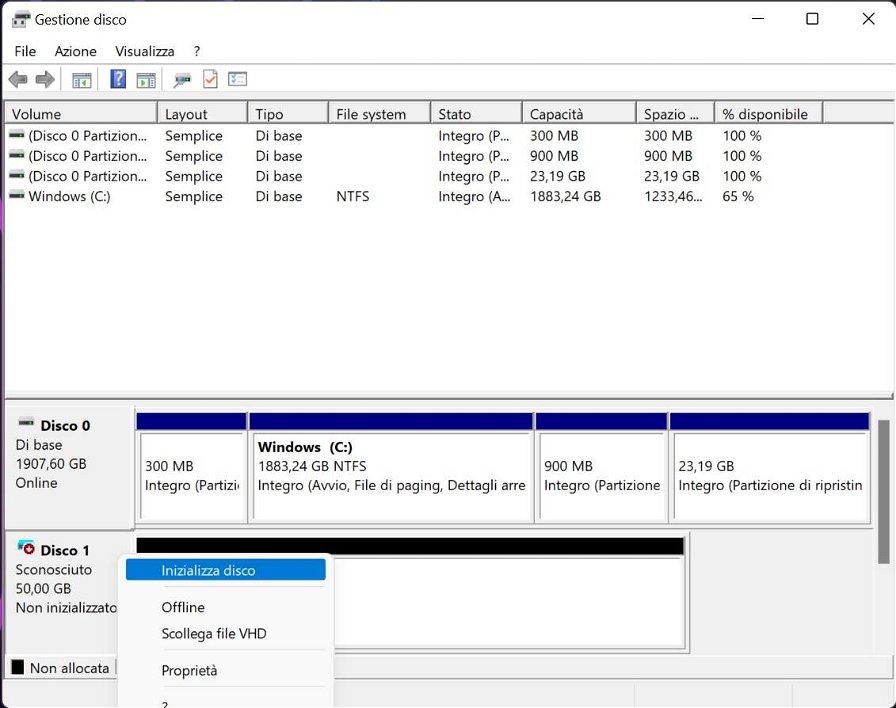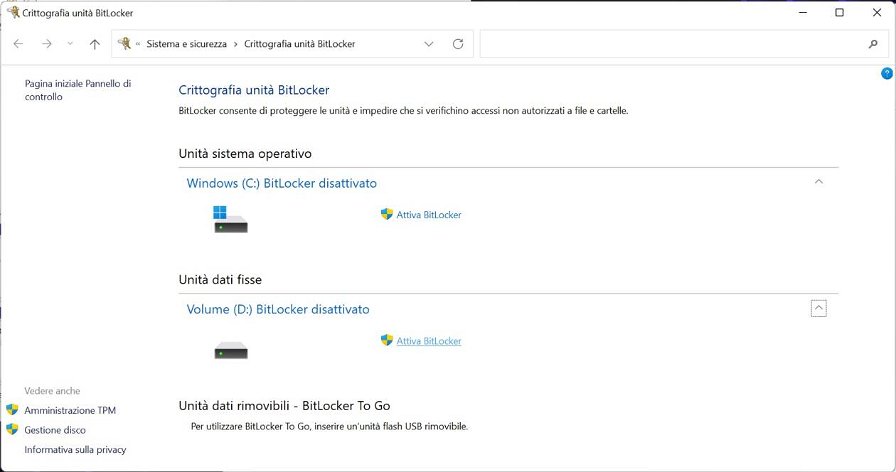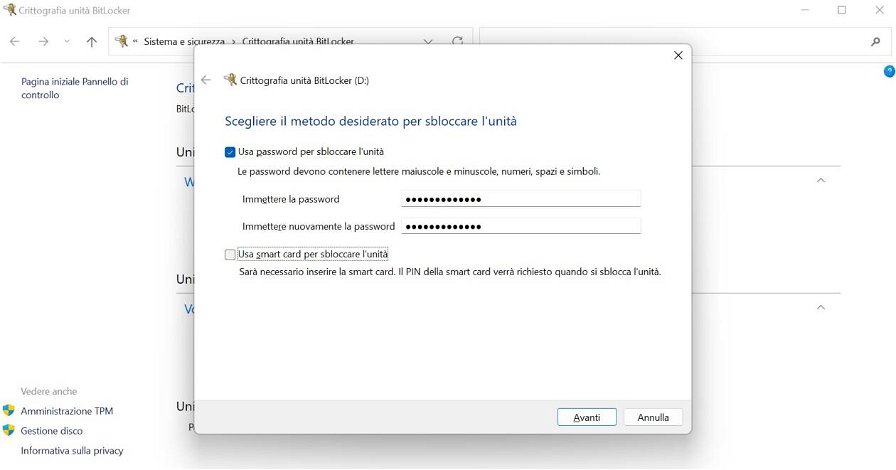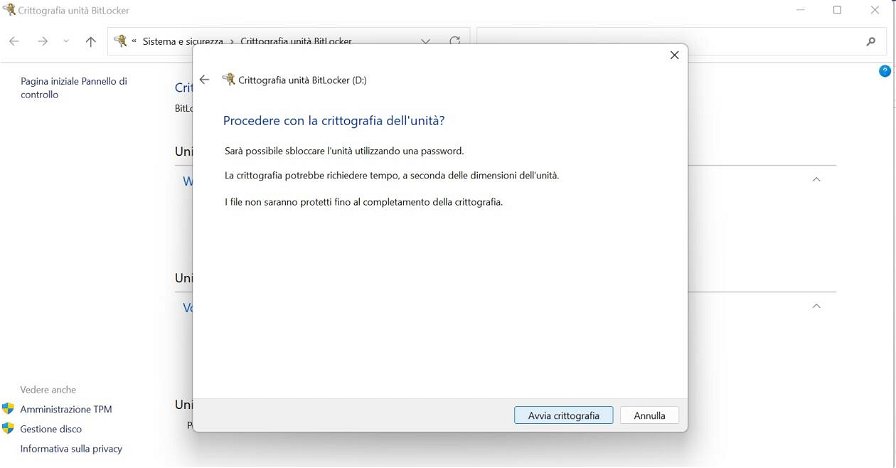Proteggere l'accesso alle proprie cartelle con una password può senza dubbio essere particolarmente utile nel caso in cui non siate voi gli unici utenti del PC di cui fate uso. Nonostante possa sembrare una caratteristica ancora mancante anche su Windows 11, questa è in realtà già presente attraverso la funzionalità BitLocker, utile per crittografare i dati contenuti sulle unità removibili con la possibilità di impostare una password di accesso.
La particolarità di questa funzione, inclusa da Microsoft nel 2006 a partire da Windows Vista, è la possibilità di creare unità virtuali protette per archiviare i dati più sensibili degli utenti. È possibile sfruttare questa opzione per ottenere qualcosa di praticamente analogo a una cartella protetta da password, che avrà anche il vantaggio di essere criptata. In questa guida illustreremo i passaggi necessari su come proteggere una cartella con password su Windows 11 utilizzando questa funzionalità.
Come creare una cartella protetta da password su Windows 11
Creare un'unità virtuale
Per la creazione di una cartella protetta da password su Windows 11, è innanzitutto necessario creare un'unità virtuale:
- Premete la combinazione di tasti "Windows + x" e, nel menù contestuale che compare, scegliete la voce "Gestione disco".
- Nel pannello, fate clic sul menù "Azione", posto nella barra superiore della schermata, selezionando quindi "Crea file VHD".
- Comparirà una finestra di dialogo per la creazione di un disco rigido virtuale, qui dovrete selezionare l'opzione "VHDX" cliccando in seguito sul pulsante "Sfoglia" per selezionare la cartella in cui si desidera generare l'unità virtuale. Fatto questo, inserite anche la dimensione massima che potrà avere la cartella.
- È possibile scegliere una dimensione fissa specificando manualmente il valore, oppure optare per una dimensione dinamica che farà in modo di aumentare le dimensioni dell'unità ogni qual volta verranno archiviati nuovi dati.
- Data la conferma su "Ok" per finalizzare la procedura, visualizzerete un nuovo disco nell'elenco di quelli disponibili.
- Cliccate sopra il nuovo disco con il tasto destro del mouse, scegliete quindi "Inizializza disco" nel menù contestuale.
- Nella finestra che compare selezionate "GPT" come tipo di partizione, cliccando poi su "Ok".
- Adesso è necessario allocare la memoria: per farlo cliccate nuovamente sopra l'unità con il tasto destro, selezionando "Nuovo volume semplice".
- Cliccate su "Avanti" lasciando le impostazioni invariate e, nell'ultima finestra, scegliete infine di formattare la nuova unità con il file system NTFS.
- Cliccate sul pulsante "Fine" per terminare e aprire l'unità virtuale da poco creata.
Abilitare la protezione con password tramite BitLocker
Adesso è possibile utilizzare BitLocker per proteggere la nuova unità e impostare la protezione:
- Digitate "BitLocker" nella ricerca del menu start, cliccando sulla voce "Gestione BitLocker" che comparirà in seguito.
- Una volta aperta la finestra, selezionate ora "Attiva BitLocker" accanto alla nuova unità virtuale.
- Nella schermata successiva potrete ora abilitare la protezione all'accesso con password, mettete la spunta su "Usa password per sbloccare l'unità" e impostatene una personale.
- Vi verrà adesso chiesta la modalità di salvataggio della chiave di ripristino per l'accesso all'unità nel caso dimentichiate la password. Sceglietene una in base alle vostre esigenze.
- Selezionate "Applica crittografia solo allo spazio utilizzato del disco" nella prossima schermata e andate avanti.
- Bisognerà ora impostare la modalità crittografia, selezionate "Modalità compatibile" così da assicurarne il funzionamento anche su altri sistemi Windows.
- Cliccate infine su "Avvia crittografia" per finalizzare la procedura.
Da adesso, qualsiasi contenuto copiato o spostato all'interno dell'unità virtuale sarà crittografato e protetto con password in maniera automatica. Per abilitare la richiesta della password all'accesso, fate clic con il tasto destro del mouse sul nome dell'unità, selezionando "Blocca" dal menù contestuale. Nel caso il comando non appaia, è possibile riavviare il sistema in modo che il blocco si attivi in automatico, oppure aprire il terminale (digitando "cmd" nel menu start, scegliendo l'opzione "Esegui come amministratore") e inserire il comando seguente, sostituendo la lettera dell'unità con quella assegnata dal sistema:
manage-bde -lock E: -ForceDismount
Per accedere al disco virtuale basterà aprire Esplora File, fare doppio clic sull'icona dell'unità, inserire la password impostata in precedenza e fare clic su "Sblocca". Da adesso avrete a disposizione un pratico spazio di archiviazione dinamico, con cui poter proteggere l'accesso ai vostri dati personali.