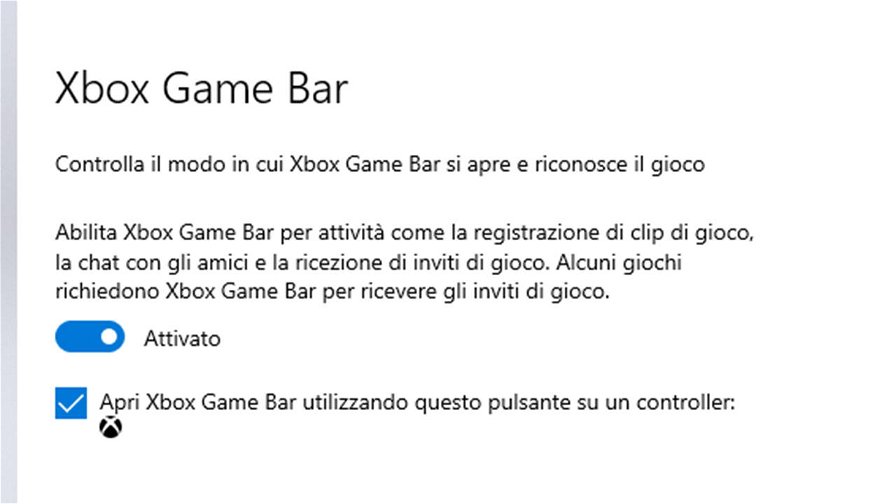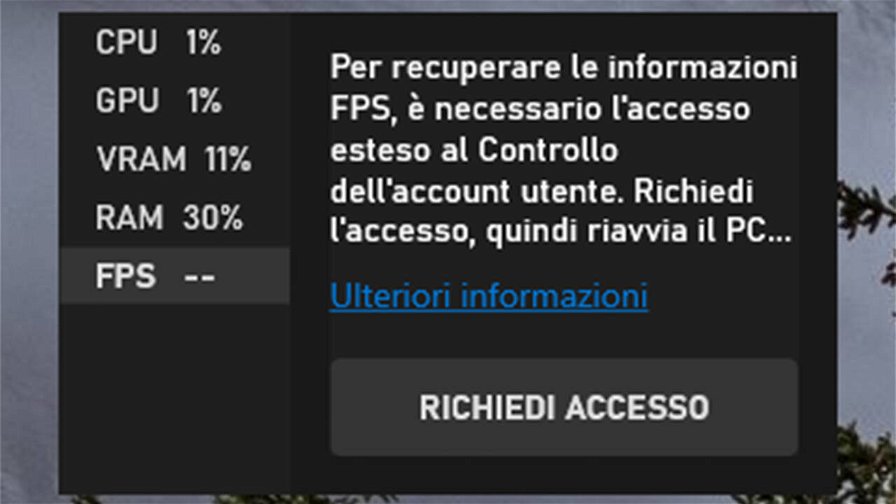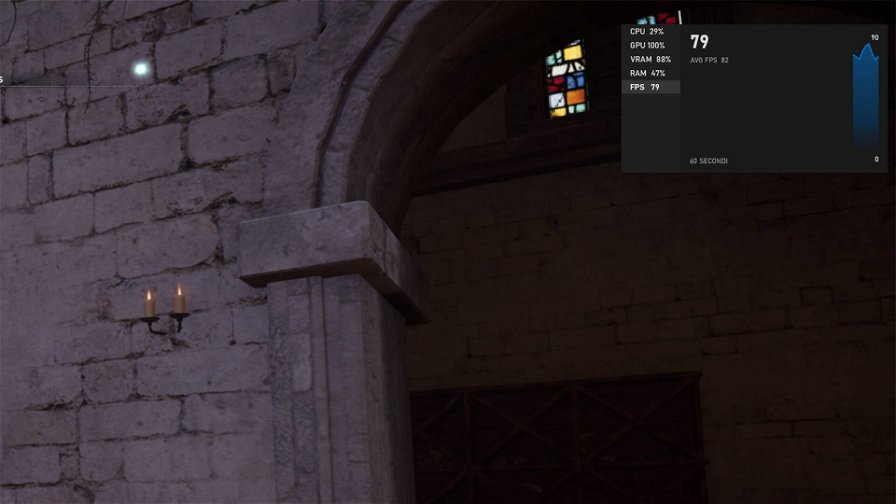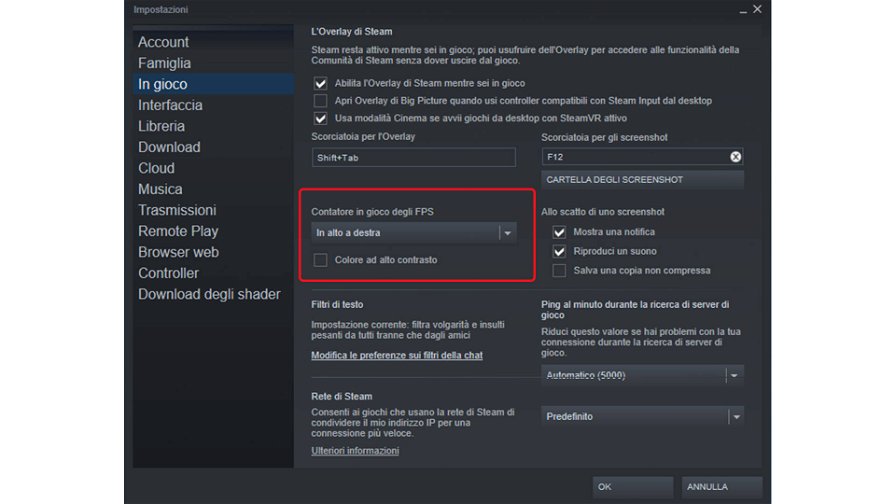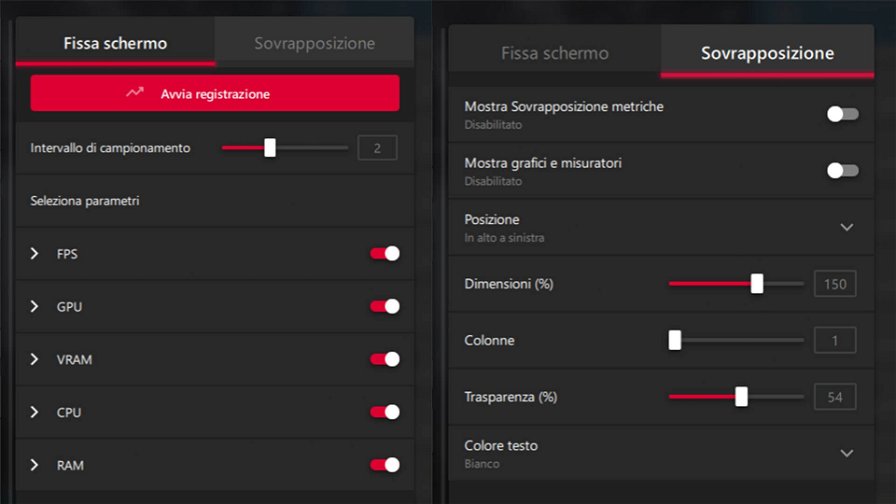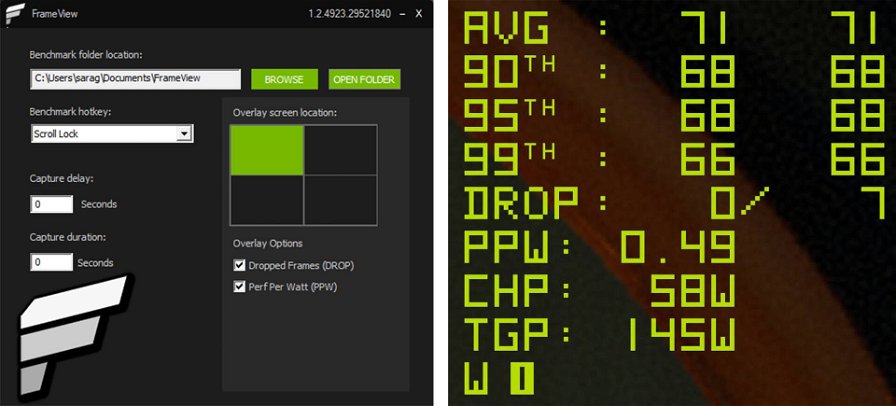Poter vedere gli FPS, ovvero i Frames Per Second, dei videogiochi è molto importante, poiché aiuta capire a colpo d’occhio se un titolo sta girando secondo le aspettative, o se ha cali di frame ed è necessario diminuire le impostazioni grafiche del gioco o addirittura ricorrere a un aggiornamento hardware dei componenti del proprio PC. Sono il giusto parametro, insieme ad altri dati, per poter trovare l’equilibrio desiderato tra una buona resa grafica e delle ottime performance di gioco. Ma come si fa a vedere gli FPS all’interno dei giochi?
Come vedere gli FPS nei giochi senza programmi esterni
Windows 10 ha un contatore FPS integrato, ma un po’ nascosto, all’interno della sua Xbox Game Bar. Si tratta di un overlay molto utile che si può visualizzare durante il gaming su PC. Ecco come fare per sfruttare questa funzionalità: bisogna innanzitutto aprire Game Bar premendo i tasti Windows + G. Nel caso in cui la Game Bar non apparisse, bisogna andare in Impostazioni > Giochi > Xbox Game Bar e assicurarsi che l’opzione sia attiva.
Una volta premuta la combinazione di tasti, si aprirà un overlay formato da più finestre: quella interessata per scoprire gli FPS di un gioco si chiama “Prestazioni”. È possibile che non si visualizzi questa finestra, in questo caso bisogna andare sulla barra superiore e attivare il widget Prestazioni, quello caratterizzato da un’icona di un monitor.
Ora è necessario fare click su FPS nella finestra Performance. La prima volta che si seleziona l’opzione, sarà necessario fornire un accesso esteso alla funzionalità perché questa riesca a ottenere le informazioni richieste, ovvero gli FPS sui giochi per PC. Dopo aver concesso le dovute autorizzazioni, sarà necessario riavviare il PC per poter continuare.
Dopo aver riavviato il PC, basterà avviare un videogioco e aprire la Game Bar tramite la scorciatoia Windows + G per visualizzare i fotogrammi al secondo - FPS - nei giochi all’interno del widget Prestazioni. Ma non solo, sarà possibile visualizzare anche l’utilizzo di GPU, CPU, VRAM e RAM. Vi accorgerete che il widget sparirà non appena farete click altrove, ma c’è una soluzione: per vedere gli FPS in modo costante sullo schermo basterà premere sull’icona della puntina per bloccare la finestra in primo piano. Così anche quando la Game Bar sarà nascosta, la finestra delle Prestazioni continuerà a rimanere aperta e visibile. Ovviamente è anche possibile posizionarla a piacimento e regolarne la dimensione, in modo tale che non dia fastidio durante il gioco.
È possibile anche visualizzare il cambiamento degli FPS durante la sessione di gaming, premendo sul pulsante a freccia che viene visualizzato quando si posiziona il cursore su “FPS”. Questo farà apparire un grafico del framerate, che permette di capire velocemente "come gira" il titolo a cui stiamo giocando.
Ovviamente esistono anche altri modi per vedere gli FPS nei giochi: alcuni titoli dispongono di una funzionalità integrata che può essere attivata nelle impostazioni del gioco stesso. I client Steam e Origin integrano un contatore di FPS in overlay che può essere attivato durante le sessioni di gioco, ma funziona solo per i titoli scaricati dai rispettivi store; infine Nvidia e AMD mettono a disposizione nel loro software dedicato alle impostazioni della GPU un contatore di FPS. La soluzione integrata in Windows è però una buona scelta se si cerca un modo semplice e rapido da richiamare per vedere gli FPS nei giochi, magari con qualche chicca aggiuntiva come un grafico che mostra l'andamento del framerate.
Come vedere gli FPS nei giochi con Steam e Origin
Per quanto riguarda Steam bisogna seguire questi passaggi:
- Aprire le impostazioni di Steam;
- Andare nella scheda In Gioco e selezionare la posizione del contatore di FPS. Si può anche abilitare la funzionalità che consente di visualizzare gli FPS con un colore ad alto contrasto.
In Origin, invece:
- Aprire le impostazioni di Origin;
- Andare nella scheda "Origin In gioco" e abilitare Origin In gioco;
- Selezionare la posizione del contatore di FPS per poterlo visualizzare.
Come vedere gli FPS nei giochi con AMD Radeon Software
Se avete una GPU AMD recente e avete installato l'AMD Radeon Software (aggiornato all'ultima versione), che consente di modificare svariati parametri della vostra scheda video, potete anche attivare l'overlay in-game per poter visualizzare gli FPS, la temperatura della GPU e molte altre informazioni. Durante la vostra sessione di gaming potete lanciare il Radeon Software premendo ALT+R per la funzionalità a schermo intero o ALT+Z per quella inserita invece in una barra laterale. Ovviamente queste due shortcut sono modificabili dalle impostazioni del software.
Una volta lanciato Radeon Software sarà possibile attivare l'opzione "mostra sovrapposizione metriche" e selezionare quali parametri visualizzare. È possibile attivare la sovrapposizione anche con la scorciatoia Ctrl+Shift+O.
Vedere gli FPS con Nvidia GeForce Experience
Se avete una scheda grafica Nvidia e il software GeForce Experience installato, potete sfruttare una funzionalità integrata del programma stesso per visualizzare gli FPS. Una volta aperto il software, bisogna recarsi nelle impostazioni premendo l'icona dell'ingranaggio in alto a destra. Bisogna assicurarsi che la voce "Sovrapposizione in gioco" sia abilitata e poi premere su "impostazioni" appena sotto.
Qui selezionare "layout HUD" e attivare il contatore FPS, scegliendo poi la posizione desiderata sullo schermo. Una volta in gioco, potrete richiamare GeForce Experience in qualsiasi momento con la combinazione di tasti ALT+Z e modificare a piacimento le varie impostazioni, del layout HUD e non solo.
È possibile utilizzare anche il software NVIDIA GeForce FrameView, che consente di visualizzare il frame rate e altri parametri importanti e utili della proprio scheda video e della CPU. Oltre a visualizzare in tempo reale le informazioni, è possibile salvare un file per raccogliere i dati su frame rate, frame time, performance per watt e tanto altro. Il programma funziona anche per le schede video AMD.
È possibile anche qui impostare l'angolo dello schermo dove sarà visualizzato l'overlay con le informazioni e anche stabilire un tasto che avvii la registrazione dei dati appena citati, che saranno salvati in un file localizzato nella cartella selezionata in "Benchmark folder location". Durante la registrazione l'overlay sarà nascosto, quindi non sarà possibile visualizzare in tempo reale i vari dati rilevati dal software.


.png)