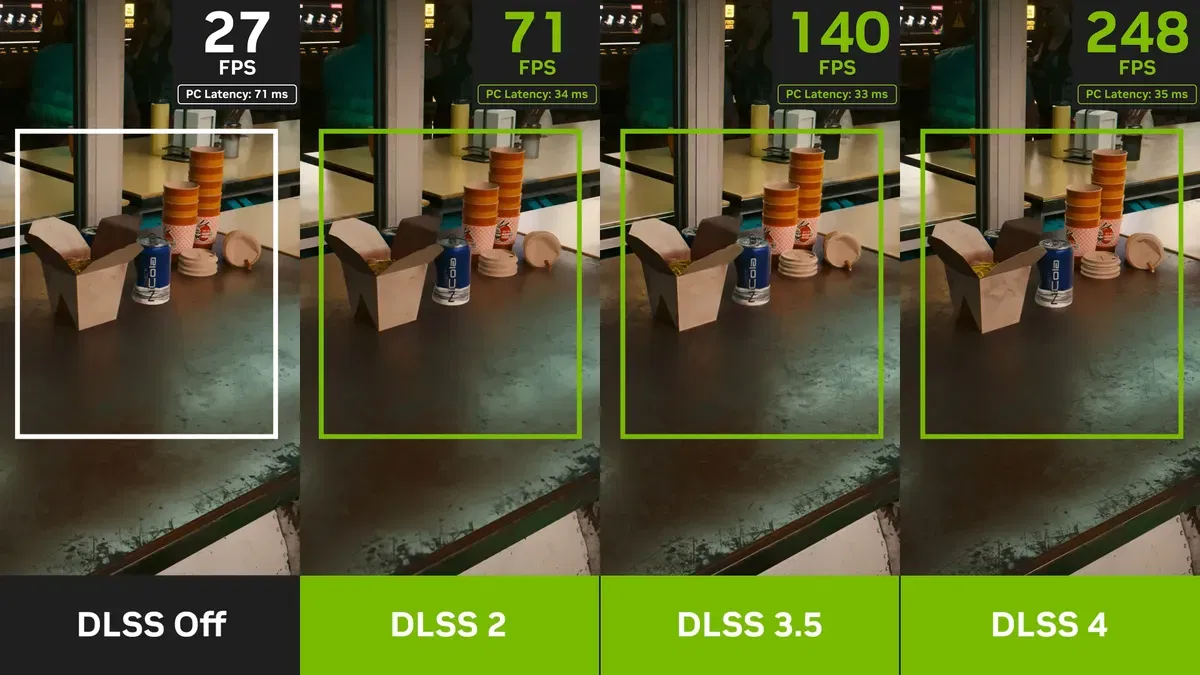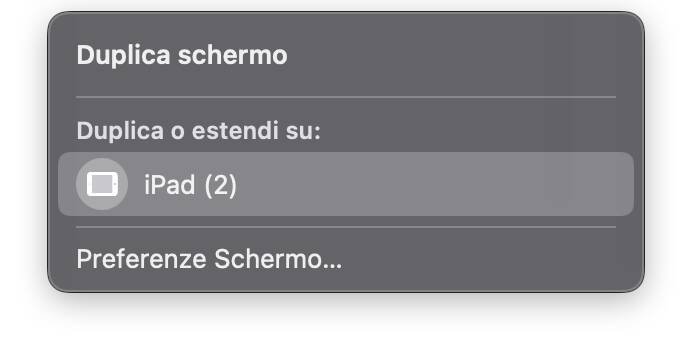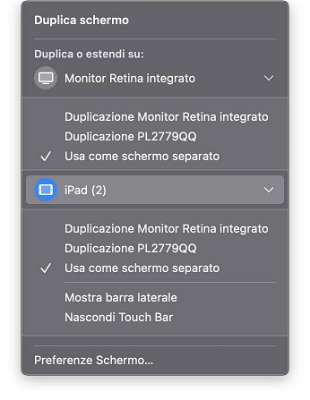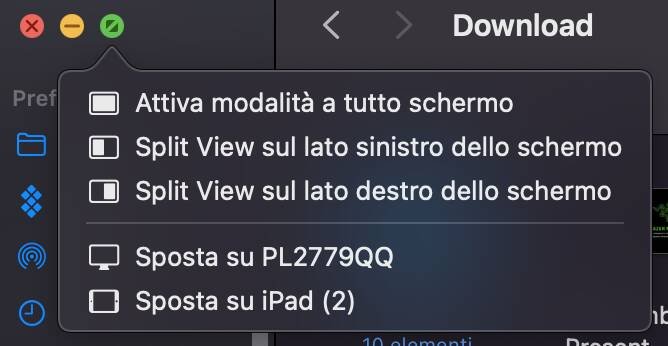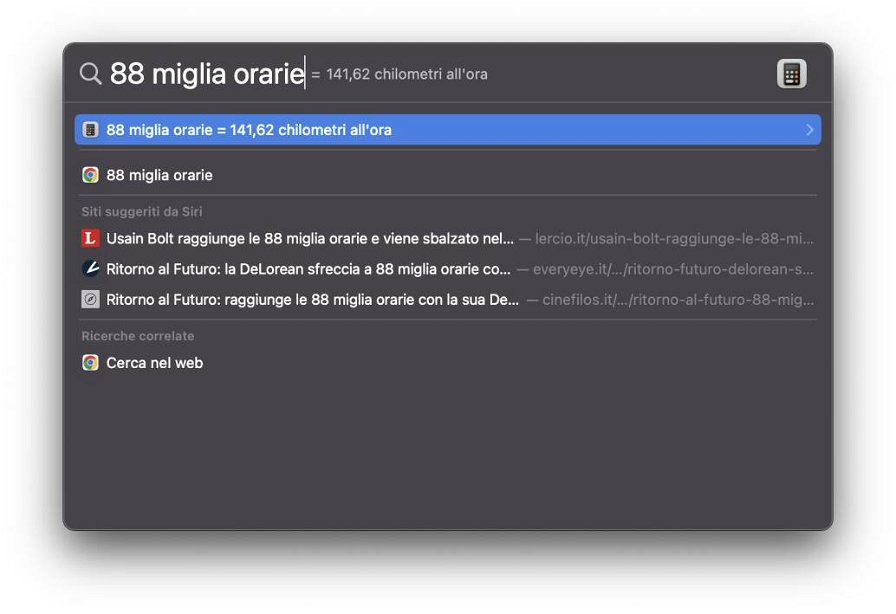Si sa, i Mac sono computer molto popolari, non solo perché sono a tutti gli effetti dei prodotti di tendenza, ma perché "funzionano bene", che poi è proprio la filosofia Apple. macOS è un sistema operativo elegante e funzionale, iconico oseremmo dire, tanto da aver influenzato non solo le ultime scelte in termini di design di Microsoft per Windows 11, ma, in tempi non sospetti, i gestori del desktop delle distro Linux più user-friendly come Ubuntu, soprattutto in ambito Gnome (chi vi scrive prova una grande nostalgia per Ubuntu 10.04).
Ma oltre all'estetica e alla cura dei dettagli, macOS è un sistema molto funzionale, che ha tanto da offrire agli utenti, forse troppo a volte, tanto che non tutti conoscono a fondo il sistema. Ci sono, infatti, dei "trucchi" che potreste non conoscere, delle funzioni utilissime ma poco evidenti che potrebbero migliorare tantissimo sia la vostra esperienza d'uso che, possibilmente, la vostra produttività.
Se siete utenti Mac di vecchia data, è probabile che questa guida non faccia per voi, ma se siete alle prime armi o volete semplicemente ripassare le funzioni poco note del vostro sistema operativo, ormai arrivato alla versione 12 (Monterey), ecco qui una serie di funzioni e trucchi che potrete provare subito sul vostro MacBook Air o qualunque altro Mac abbiate a disposizione.
I migliori trucchi per macOS
Un aspetto per cui macOS brilla rispetto ad altri sistemi operativi è che incorpora tantissime funzioni che, ad esempio su Windows, richiederebbero l'installazione di app esterne, di conseguenza è naturale che non si arrivi a conoscere tutti i trucchi per usare macOS al meglio. In questa guida, vi presentiamo una selezione di funzioni, scorciatoie, strumenti e veri e propri trick che possibilmente vi cambieranno la vita, o più semplicemente la miglioreranno! Ecco a voi i migliori trucchi per macOS.
Avvio automatico delle app al login
Fare in modo che i programmi che utilizzate più di frequente vengano avviati quando effettuate l'accesso al vostro Mac vi aiuta a ottimizzare i tempi e non dover ogni volta cercare l'app e avviarla manualmente, soprattutto se dovete cercare fra un elenco piuttosto corposo.
Per farlo, aprite Preferenze di Sistema, selezionate Utenti e Gruppi, evidenziate il vostro account se ce ne sono diversi e quindi andate su Elementi login.
Noterete un elenco di app, file e altri elementi affiancati da un simbolo +. Selezionate + per ogni elemento che volete trovare aperto al login sul vostro Mac. Avrete anche la possibilità di scegliere se avviare l'app in questione in background.
Naturalmente, più elementi selezionate, maggiore sarà l'impatto sulle prestazioni del sistema. Per fare un login "pulito" senza avviare alcuna app aggiuntiva, tenete premuto Shift al login di macOS.
Usare un iPad come display secondario
Per aumentare un po' il vostro spazio di lavoro digitale, potreste affiancare il vostro iPad allo schermo principale del vostro sistema grazie alla funzione Sidecar.
Procedete facendo clic sull'icona del Centro di controllo sulla barra dei menu, quindi cliccate Duplica Schermo e selezionate l'iPad da aggiungere, in alternativa collegate computer e tablet con un cavo.
A connessione effettuata, l'icona Sidecar sostituirà quella di Airplay e quel punto, cliccandoci sopra potrete selezionare l'opzione "Usa come monitor separato" per duplicare lo schermo o "Scrivania estesa" per usare l'iPad come una vera e propria estensione del vostro monitor.
Se non riuscite a eseguire la procedura, verificate che il vostro iPad sia aggiornato all'ultima versione di iPadOS (e che non sia un modello troppo datato).
Visualizzare un altro schermo da remoto
Sempre parlando di schermi: avete un parente o un amico in difficoltà sul proprio Mac? Andate su Spotlight, cercate la funzione Condivisione schermo e accedete all'ID Apple della persona che volete aiutare.
Se non riuscite a connettervi, controllate la funzione nel pannello iCloud di Preferenze di Sistema e chiedete all'altra persona di verificare che la condivisione dello schermo sia abilitata nel pannello Condivisione, sempre in Preferenze di Sistema. Inoltre, dovrà autorizzarvi a visualizzare lo schermo.
Potete anche prendere il controllo del computer remoto, basta che l'altro utente faccia clic sull'icona Condivisione dello schermo sulla barra dei menu e abiliti l'opzione per mouse e tastiera remoti.
Adesso potrete dare un'occhiata al sistema del vostro familiare o amico e capire cosa non va.
Creare scorciatoie da tastiera personalizzate
È possibile ottimizzare i tempi su Mac in diversi modi. Uno di questi è attraverso la creazione di scorciatoie da tastiera, praticamente per qualsiasi cosa.
Usate spesso una data opzione? Potrete creare facilmente una combinazione di tasti per attivarla senza dover aprire menu su menu.
Vi basta andare in Preferenze di Sistema, Tastiera e poi Abbreviazioni App. Cliccate su + e aggiungete una nuova scorciatoia. L'unico "inconveniente" è che dovrete digitare con precisione il nome del comando, prestando attenzione a caratteri maiuscoli e minuscoli. Una volta fatto, dovrete selezionare la combinazione di tasti e, per confermare, cliccate su Aggiungi. Adesso vi basterà premere quella combinazione per attivare subito la funzione che vi interessa.
Recuperare la password Wi-Fi
Se per qualsiasi motivo avete bisogno di recuperare al volo la password della vostra rete Wi-Fi e proprio non vi va o non potete andare a guardare sull'etichetta posta sotto al vostro router, beh sappiate che macOS è stato uno dei primi sistemi a integrare da subito un password manager, noto come Portachiavi. Questo strumento, però, non si limita a memorizzare le password che usate su siti web e applicazioni. Infatti, qui troverete anche la password del vostro Wi-Fi.
Avviate l'applicazione Accesso Portachiavi, cercate il nome della connessione e fate doppio clic su Portachiavi iCloud in corrispondenza alla rete che vi serve. Cliccando su Mostra password, dovrete sbloccare il portachiavi con la parola d'accesso che avete definito e, una volta fatto, avrete accesso alla password del Wi-Fi che stavate cercando.
Lavorare con finestre affiancate tramite Split Screen
La funzione Split Screen vi permette di utilizzare due app o due finestre di browser affiancate, molto comodo se dovete passare rapidamente da una destinazione all'altra senza cambiare focus in continuazione.
Vi basta tenere premuto il tasto sinistro oppure semplicemente passare il mouse sull'icona verde di un'app (quella per l'ingrandimento) e poi trascinare la finestra su uno dei due lati dello schermo.
Lo stesso andrà fatto per l'altra finestra, da posizionare dalla parte opposta.
Pensate che questa funzione, in ambito Windows, è arrivata solo con uno degli ultimi update di Windows 11!
Rinominare più di un file alla volta
Se dovete cambiare il nome a un gruppo numeroso di file, anziché farlo manualmente rinominando un file alla volta oppure utilizzare uno script, vi basterà semplicemente selezionare i file che dovete modificare, cliccare con il pulsante destro del mouse per aprire il menu contestuale e poi selezionare Rinomina. In alternativa, usate il pulsante a discesa con i tre puntini nella finestra del Finder per aprire lo stesso menu, l'opzione è sempre Rinomina.
La cosa più utile è che, oltre al testo, potrete aggiungere un contatore che aumenterà automaticamente il numero assegnato al nome dei file.
Firmare un PDF (anche tramite Mail)
Su macOS non occorre acquistare un software a parte per firmare digitalmente i vostri file PDF. Infatti, vi basta usare il software Anteprima.
Aprite il PDF che dovete firmare, quindi cliccate sull'icona della penna, vicino alla barra di ricerca. Nel menu che si apre vedrete una piccola icona che raffigura una firma: cliccatela e selezionate Crea firma per aggiungere la vostra. Per farlo potete usare il trackpad, la fotocamera (la firma verrà riconosciuta e salvata), un iPhone o un iPad. Una volta aggiunta, la firma rimarrà salvata e la troverete all'interno dello stesso menu.
Se avete ricevuto un PDF tramite email e dovete firmarlo prima di rispedirlo al mittente, potete fare la stessa cosa direttamente dal software Mail: trascinate un PDF nel messaggio di posta elettronica che dovete inviare, passate il puntatore del mouse sul file, quindi cliccate la freccia che compare in alto a destra e selezionate modifica. Il PDF verrà aperto nel programma Anteprima, da qui potete seguire i passaggi descritti in precedenza.
Installare Windows
Proprio non riuscite a stare lontani dall'ambiente operativo Microsoft? Ebbene, sappiate che non occorre necessariamente affidarsi a un programma come Parallels Desktop o VirtualBox. Non si tratta di un'operazione complicatissima, intendiamoci, ma se siete alle prime armi dovrete comunque smanettare un po'.
L'alternativa è quella di usare Assistente Boot Camp, che trovate nella cartella Utility. Il tool vi permetterà di creare una partizione sul disco in cui installare Windows ed eseguirlo utilizzando tutte le risorse hardware a vostra disposizione. L'operazione è molto semplice, ma dovrete assicurarvi di avere a disposizione un'unità USB per creare l'unità di avvio di Windows, sempre che non ne abbiate già predisposta una per conto vostro.
Il vostro Mac vi guiderà passo dopo passo per l'intera operazione, ma se volete saperne di più, consultate la pagina di supporto Apple.
Convertire le unità di misura direttamente da Spotlight
Spotlight non vi permette solo di effettuare calcoli o di fare ricerche. Infatti, già da tempo, potete convertire le unità di misura. Volete ricordarvi a quanti km/h corrispondono le 88 miglia orarie richieste dalla DeLorean per viaggiare nel tempo? Vi basterà digitare "88 miglia orarie" e nei risultati di ricerca vi verrà mostrata la conversione.
Lo stesso vale per la valuta, che vi verrà convertita in base alle vostre preferenze su lingua e area geografica in Preferenze di Sistema. Quindi, digitando "1000 yen", dovreste vedere il corrispettivo in euro o nella valuta nativa che avete impostato.
Anteprima rapida dei file
State cercando una fattura specifica in mezzo a dozzine di file PDF? Cliccate una sola volta su un file per selezionarlo e poi premete la barra spaziatrice, in questo modo vedrete un'anteprima rapida del file senza doverlo aprire.
Passare al lato oscuro... O al lato chiaro senza addestramento Jedi (o Sith)
Se volete cambiare rapidamente dalla modalità chiara a quella scura senza dover accedere a pannelli e menu, selezionate l'icona del Centro di controllo e poi Schermo dalla barra di menu a destra. Tramite un comodo pulsante potrete passare immediatamente dal tema chiaro al tema scuro e viceversa, inoltre potrete attivare o disattivare Night Shift, la funzione che riduce l'emissione di luce blu e l'affaticamento della vista.
Ripulire il desktop con le Pile
Avete un desktop particolarmente intasato? Cliccate con il pulsante destro del mouse su di esso e selezionate Utilizza Pile. I file verranno raggruppati in modo logico (i file dello stesso tipo verranno raggruppati) e il vostro desktop diventerà magicamente più ordinato.
Estrarre e utilizzare il testo dalle immagini
Da qualche tempo, se una foto contiene del testo, potete interagire con esso, ad esempio per evidenziarlo, oppure copiarlo e incollarlo altrove.
Fate clic sul file di un'immagine e premete la barra spaziatrice per aprire l'anteprima, in alternativa fate doppio clic per aprirlo, dopodiché vi basta evidenziare il testo con il mouse, proprio come fareste su un editor di testo, per poterlo copiare.
Cambiare le icone delle cartelle
Volete personalizzare e vostre cartelle per renderle più riconoscibili? Fate clic con il pulsante destro del mouse su un file o una cartella, dal menu contestuale scegliete Ottieni informazioni, qui potrete caricare qualsiasi immagine di anteprima come icona.
Aprite un'immagine e copiatela da Anteprima, non dalla cartella. Poi, sul menu contestuale del file o della cartella di cui volete cambiare miniatura, cliccate sull'icona blu della cartella stessa e incollate l'immagine, che andrà a sostituire l'icona precedente.
Cambiare le impostazioni audio dalla barra degli strumenti
Per passare rapidamente a un altro dispositivo audio, ad esempio un microfono o delle cuffie gaming, potete usare la barra degli strumenti. Selezionate sempre il Centro di controllo e interagite con il cursore di regolazione del volume, che vi permetterà di selezionare al volo il dispositivo audio su cui intervenire.
Per poter accedere alle impostazioni audio direttamente dalla barra dei menu anche quando non avete nulla in riproduzione, andate in Preferenze di Sistema e poi in Dock e barra dei menu, quindi selezionate Suono, verificate che sia spuntata la voce "Mostra nella barra dei menu" e dal menu a tendina selezionate "sempre".