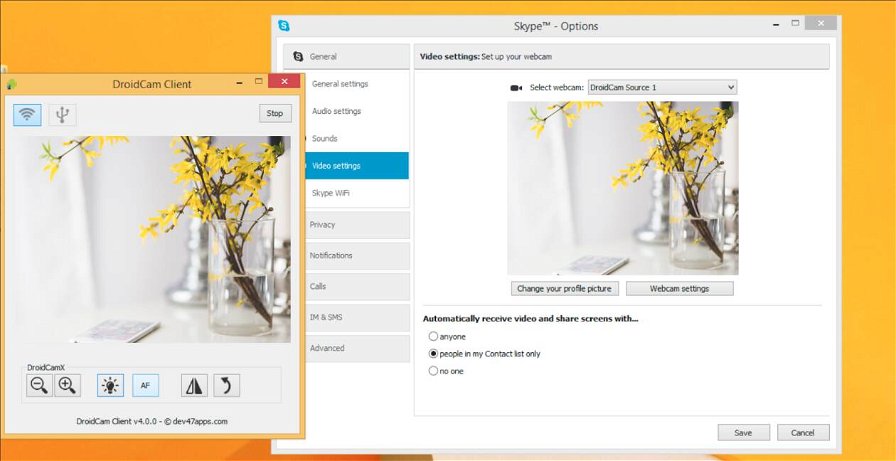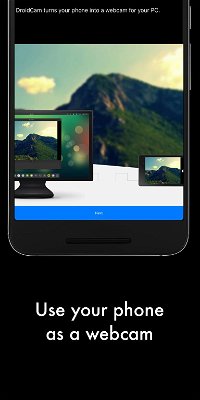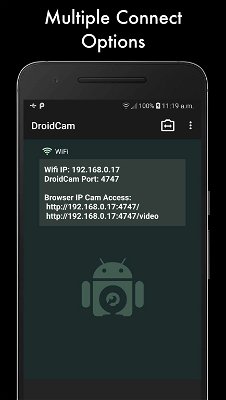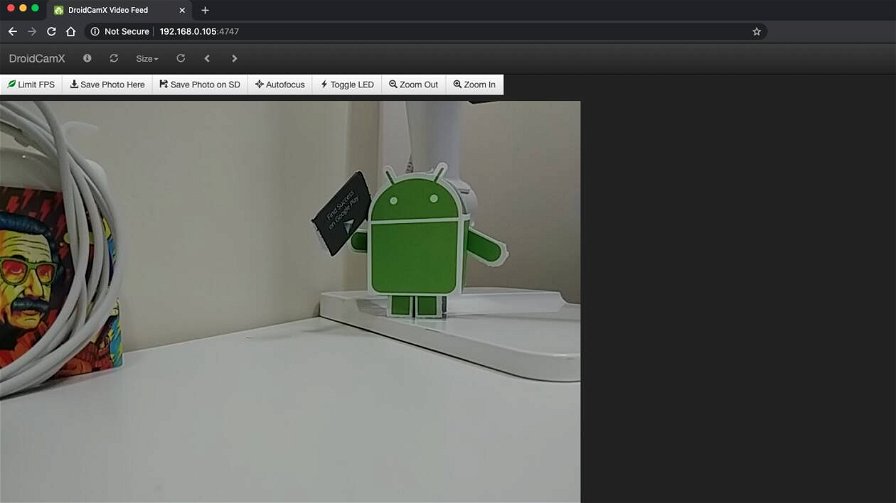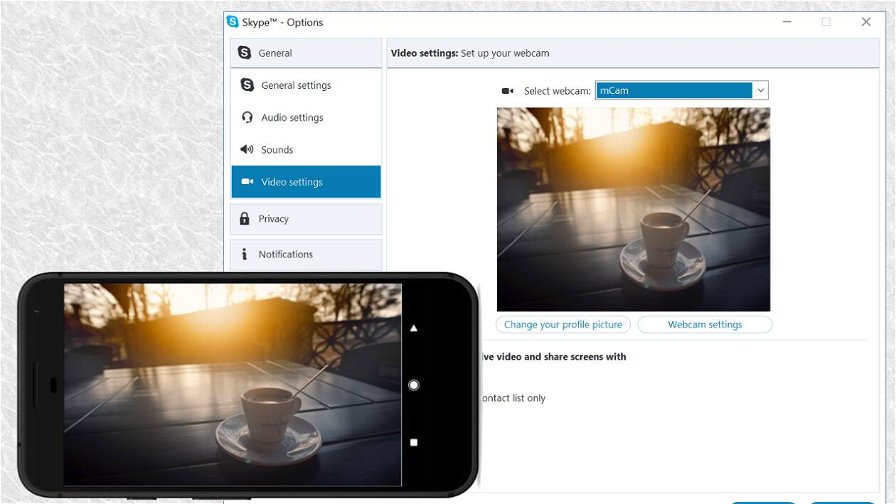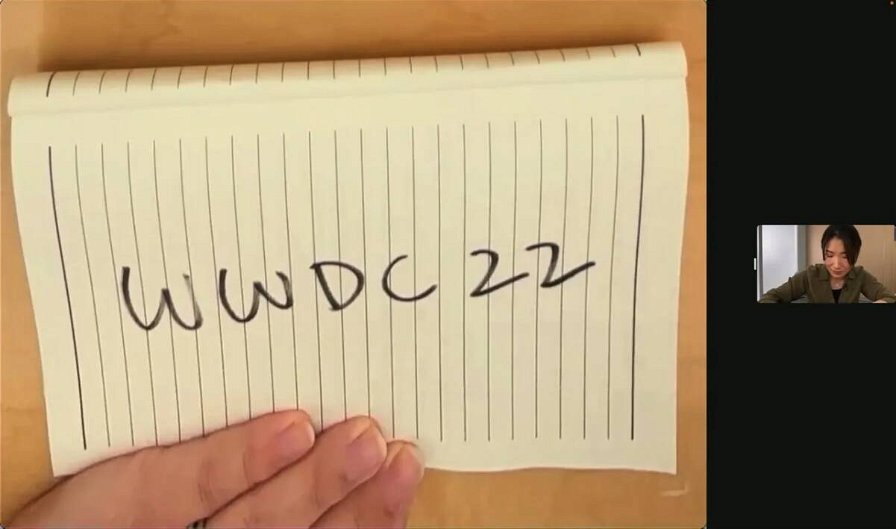Durante i vari lockdown, la webcam è diventata compagna inseparabile delle nostre giornate, aiutandoci a tenerci connessi con amici e parenti e a tenere riunioni di lavoro a distanza. Questo in linea generale; in molti casi, però, il digital divide che ancora perdura nel nostro Paese ha reso le connessioni più difficili del previsto, non soltanto a causa delle varie difficoltà e dei rallentamenti riscontrati nel collegamento a Internet, ma anche a causa della mancanza di strumenti essenziali come appunto webcam e microfoni.
I PC portatili moderni integrano di default questi strumenti, anche se non sempre la qualità dell'input offerta (video e audio) è ottimale. Nell'assemblare un proprio PC fisso, invece, è indispensabile premunirsi di entrambe queste periferiche, o in alternativa ingegnarsi riadattando gli strumenti "comuni" che si hanno a disposizione.
Ad esempio, è possibile trasformare un vecchio smartphone in una webcam installata permanentemente sullo schermo del PC, ma nulla vieta di sfruttare lo smartphone che usi attualmente come soluzione occasionale per effettuare videochiamate e videoconferenze con una qualità superiore, anche se il tuo laptop mette già a disposizione una webcam a bassa risoluzione.
Insomma: usare lo smartphone come webcam gratis è possibile, servendosi di alcune app come DroidCam di cui ti parleremo nel dettaglio nelle prossime righe.
Indice
- Trasformare lo smartphone Android in una webcam con DroidCam
- Trasformare iPhone in una webcam con Continuity Camera
Trasformare lo smartphone Android in una webcam con DroidCam
Vediamo nel dettaglio il funzionamento di DroidCam, l'app più popolare per trasformare il proprio smartphone in una webcam. A dispetto del nome, DroidCam non funziona solo con Android, ma anche con iPhone e ovviamente con PC Windows. Purtroppo non è possibile utilizzarla con i Mac, ma in calce a questo capitolo proporremo un'alternativa valida anche per computer Apple (Iriun Webcam: clicca qui per andare direttamente al paragrafo dedicato).
Dopo aver scaricato DroidCam dal Play Store o dall'App Store, aprila e fornisci i permessi richiesti. Da PC, invece, effettua il download del client a questo link (si tratta del sito Web ufficiale di DroidCam) e, al termine, fai clic sul file EXE per avviare il programma di installazione. Una volta completata l'installazione, apri DroidCam anche su PC e fai clic sull'icona del Wi-Fi che vedi in alto a sinistra. Su Android/iPhone, all'interno dell'app, dovresti vedere un indirizzo IP: per collegare lo smartphone al computer, tutto quello che dovrai fare sarà digitare questo indirizzo dove leggi "Device IP". Spunta le caselle Video e Audio per trasmettere sia le immagini che i suoni e fai clic su Start per avviare la trasmissione.
In seguito, apri il programma che usi per effettuare le videochiamate o per trasmettere in streaming e verifica che il collegamento sia andato a buon fine: in teoria, dovresti vedere quello che lo smartphone sta inquadrando in questo momento. A questo punto, non ti resta che posizionare lo smartphone dove ti serve/dove ti è più comodo, idealmente sopra lo schermo del computer (qui trovi alcuni supporti adatti allo scopo).
È possibile eseguire il collegamento anche tramite cavo USB, selezionando la relativa icona (anziché quella del Wi-Fi) in fase di configurazione.
Di DroidCam è disponibile anche una versione a pagamento priva di annunci che integra la possibilità di registrare video in HD. Per accedere agli extra, su Android, è necessario spendere 5,20 euro per DroidCamX (disponibile sul Play Store separatamente), mentre su iPhone è necessario effettuare acquisti in-app per un totale di 6,99 euro.
Un'ottima alternativa a DroidCamera – indispensabile se usi un Mac – è Iriun Webcam, un'app dal funzionamento molto simile a quello della prima. Anche questa, infatti, ti permette di collegare lo smartphone sia tramite Wi-Fi che tramite USB, previa installazione dell'app su entrambi i dispositivi (smartphone e computer). Iriun Webcam è disponibile solo in versione free, ma è possibile rimuovere gli annunci effettuando un acquisto in-app per la cifra di 4,99 euro.
Trasformare iPhone in una webcam con Continuity Camera
A partire dall'autunno 2022, con il rilascio di macOS Ventura e iOS 16, sarà possibile sfruttare la funzione Continuity Camera per convertire rapidamente il proprio iPhone in una webcam per il Mac. Poniamo l'accento sul "rapidamente": per usare iPhone come una webcam, infatti, sarà sufficiente tenere vicini i due dispositivi, senza necessità di collegarli e/o eseguire procedure di configurazione lunghe e macchinose.
Un po' come avviene attualmente con le AirPods, iPhone apparirà sul Mac come sorgente esterna di audio e video, ma questo solo se i due dispositivi sono associati allo stesso ID Apple. L'unico step preventivo da seguire consiste nell'apertura di Continuity Camera, dove sarà necessario confermare la propria volontà di utilizzare la fotocamera dell'iPhone al posto di quella del Mac. Una volta dato l'OK, la sorgente audio/video passerà ad iPhone. Ovviamente, la fotocamera "alternativa" potrà essere utilizzata in tutte quelle applicazioni che consentono di scattare foto e registrare video (FaceTime, Skype, Zoom, Teams ecc.). La registrazione (o lo streaming) non verrà interrotta da eventuali notifiche o chiamate ricevute su iPhone; tutti gli avvisi, infatti, verranno dirottati in automatico sul Mac.
Durante il WWDC 2022, l'ingegnere informatico Karen Xing ha dato una dimostrazione pratica del funzionamento di Continuity Camera e dei vantaggi connessi al suo utilizzo. Il vantaggio principale riguarda senza dubbio la maggiore qualità dell'immagine offerta dagli obiettivi di iPhone, oltre alla loro "intelligenza" che consente di mettere in risalto il soggetto con Center Stage, modalità Ritratto e Studio Light.
Center Stage abilita il riconoscimento automatico dei soggetti e li mantiene sempre al centro dell'inquadratura; la modalità Ritratto è utile per sfocare lo sfondo e Studio Light illumina il soggetto in primo piano mentre affievolisce la luminosità del background.
Da segnalare è anche Desk View, utile per ottenere una doppia inquadratura del piano di lavoro e di chi illustra il progetto. La prima sarà possibile grazie all'obiettivo ultra grandangolare integrato negli iPhone più recenti, ma non preoccupatevi della distorsione: sarà ridotta al minimo grazie ai potenti algoritmi sviluppati da Apple.