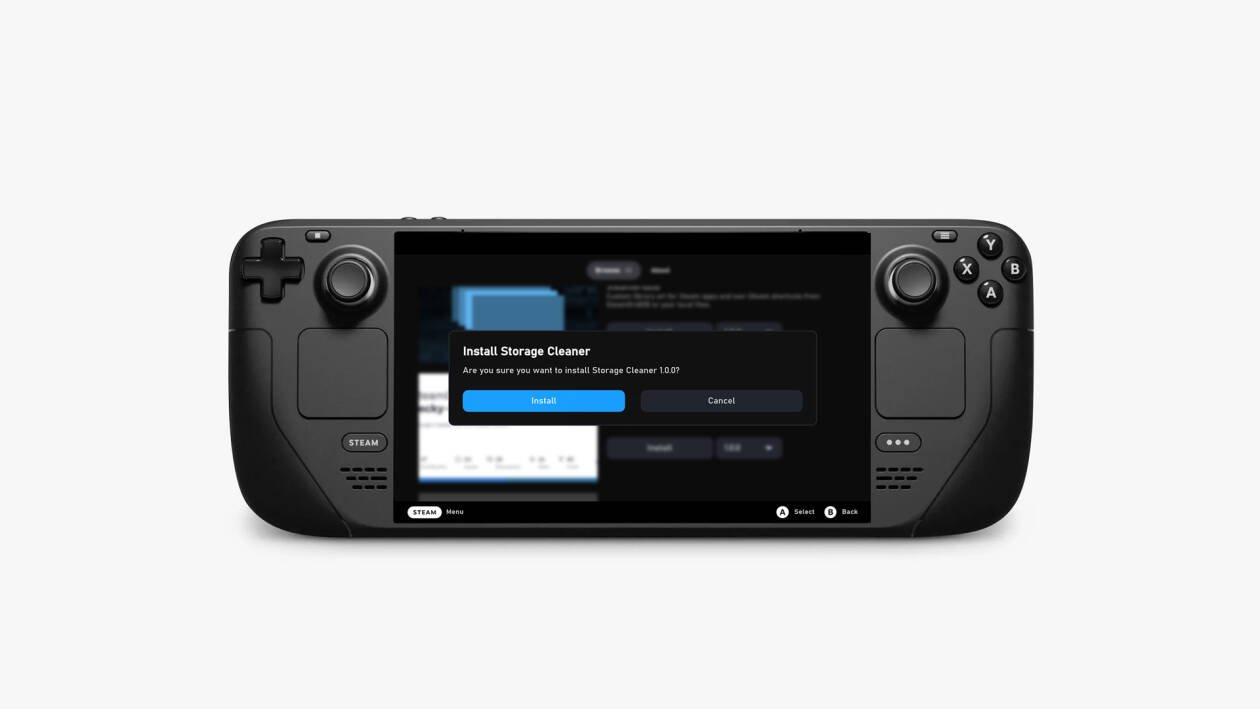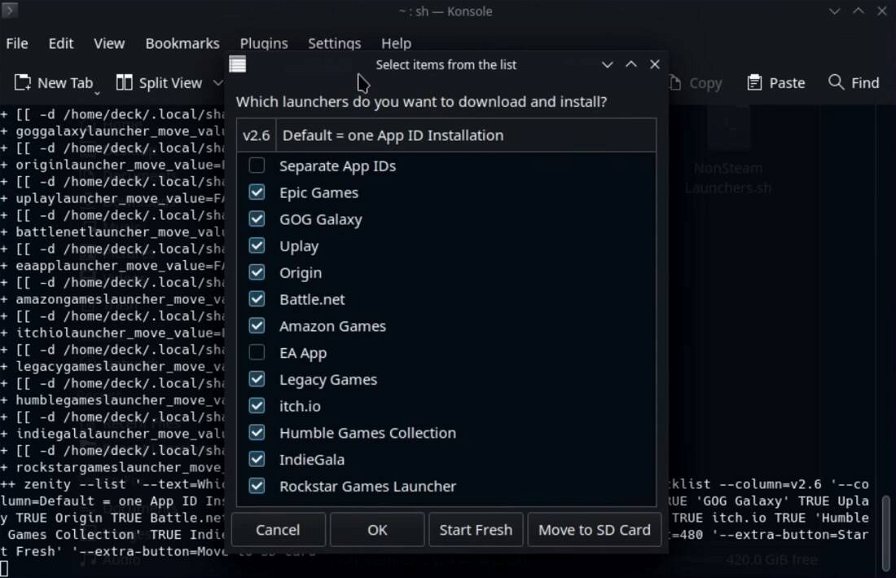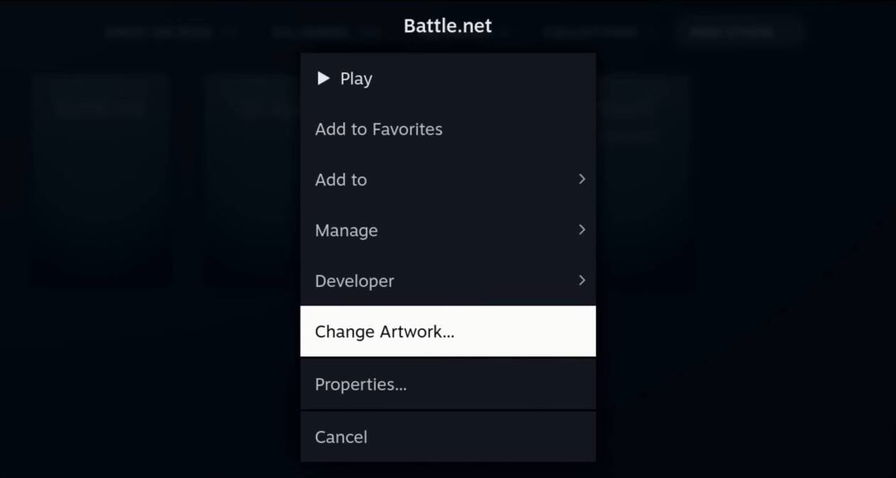Il processo di relativa standardizzazione del videogiocare su computer avvenuto a partire dall’imposizione di Steam come metodo di distribuzione preferenziale ha cambiato in maniera incredibile le cose. Se una volta ogni videogioco era un universo a sé su computer, a oggi è possibile acquistare lo stesso titolo su diversi negozi online chiamati launcher.Steam è chiaramente il più famoso ma spesso non ha tutti i titoli che invece è possibile trovare su Epic Games Store o GoG Galaxy, per fare un esempio.Steam Deck, come è logico, di preinstallato al momento dell’acquisto presenta soltanto il launcher proprio di Valve. Fortunatamente il sistema operativo SteamOS, data la sua base Linux, permette massima libertà di azione ed è proprio che sono entrati in gioco moltissimi utenti smanettoni.A maggio 2023 questi hanno creato lo strumento definitivo per chi vuole Installare launcher di terze parti su Steam Deck!
Oggi andiamo alla scoperta di NonSteamLaunchers, un piccolo programma che automatizza e standardizza l’installazione dei launcher di terze parti offrendo, nel mentre, la possibilità di migrare l’installazione sulla memoria di propria preferenza con aggiornamento automatico delle piattaforme e tanto altro ancora.
Come scaricare e installare NonSteamLaunchers
La procedura di installazione è leggermente più macchinosa di quanto conosciamo per i videogiochi di Steam.
Per prima cosa è necessario avviare Steam Deck in modalità desktop, questo perché avremo bisogno di aprire la pagina github del programma per poter effettuare l’installazione. In questo caso è necessario scaricare il source code (zip) dell’ultima versione disponibile.
Effettuato il download sarà necessario estrarre la cartella compressa; in questo caso non preoccupiamoci del dove la estrarremo perché poi l’eseguibile da avviare farà partire l’installazione altrove. Apriamo la cartella e avviamo il file NonSteamLaunchers.desktop, facciamo clic su continue quando richiesto
Dalla finestra che comparirà scegliamo di quali launcher effettuare l’installazione e poi facciamo clic su Ok; il programma farà tutto in automatico installando anche l’ultima versione di ProtonGE, utilizzando i layer di compatibilità del sistema per installare tutto al percorso predefinito definito dal sistema.Quest’ultimo, per completezza, è il seguente: /home/deck/.local/share/Steam/steamapps/compatdata/NonSteamLaunchers
Volendo è possibile installare i vari launcher all’interno della scheda SD di memoria invece che nella memoria interna, oppure è anche possibile scegliere per ogni launcher un percorso d’installazione diverso; in questo caso basta semplicemente specificarlo a NonSteamLaunchers.
Una volta completata l’installazione dobbiamo configurare le scorciatoie per avviare i vari launcher nella game mode.
Come configurare correttamente NonSteamLaunchers
Per poter smettere di navigare tra impostazioni e funzionalità avanzate è bene fare qualche ritocchino a NonSteamLaunchers.
Per prima cosa è necessario specificare all’applicativo di forzare la compatibilità con Proton. Per fare ciò è necessario selezionare ogni launcher installato, andare sulla scheda compatibilità e specificare di forzare l’utilizzo di uno strumento specifico per la compatibilità con Steam Play selezionando dal menu a tendina GE-Proton8-3 (o la versione che avete installata.
In secondo luogo è importante modificare il layout del controller assicurarsi di poter sfruttare sempre al massimo tutte le caratteristiche del launcher.Questo perché gli altri launcher non sono ottimizzati per essere utilizzati come controller e alcune funzioni sono accessibili soltanto da mouse (Amazon Games, ad esempio, permette la disinstallazione dei giochi soltanto dopo averli selezionati con il tasto destro).Il nostro consiglio, in questo caso, è di far funzionare i trackpad come mouse e di impostare il loro tocco come tasto sinistro e tasto destro rispettivamente.
L’ultimo punto, invece, probabilmente già lo conoscete se avete letto la nostra guida ai migliori plugin di SteamDecky: utilizzare SteamGridDB per scaricare automaticamente gli artwork per i vari launcher. Il sistema è completamente automatizzato, motivo per cui è davvero difficile per l’utente sbagliarsi.