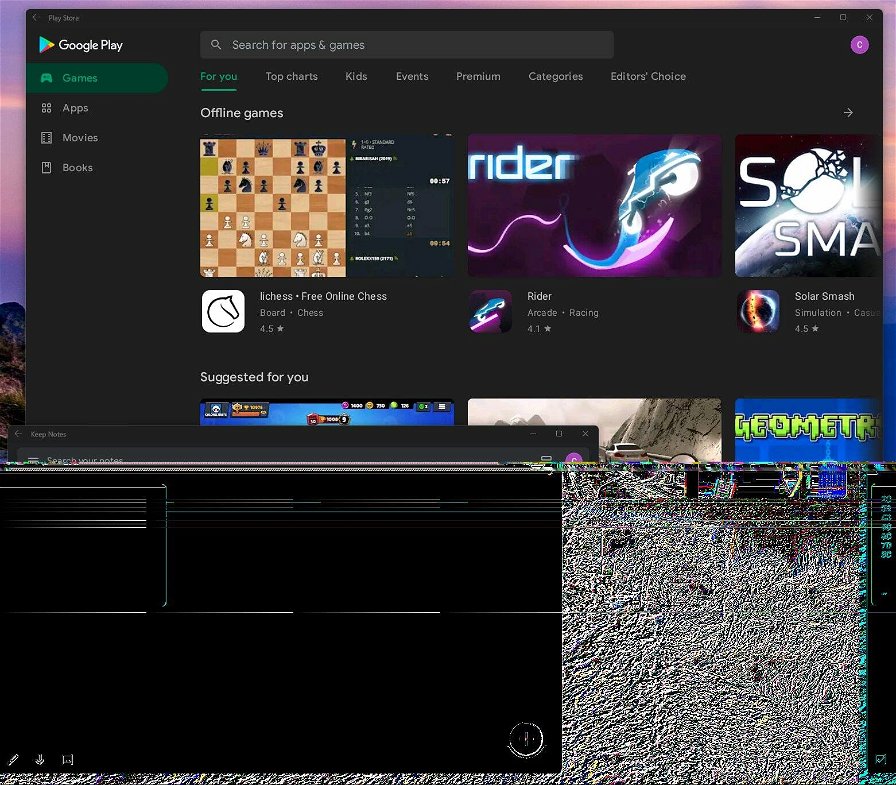Come vi abbiamo raccontato qualche giorno fa, gli utenti iscritti al programma Windows Insider possono finalmente provare in anteprima le app Andoroid su Widows 11. Microsoft si appoggia all'Amazon Appstore per l'installazione delle app, ma come vi abbiamo raccontato è già possibile senza troppi problemi caricare direttamente i file APK tramite sideload. Come avrete già intuito il Google Play Store non è disponibile su Windows 11 e forse non lo sarà mai, almeno in via ufficiale, ma siamo sicuri che non lo si possa installare?
Del resto lo abbiamo visto in passato con gli smartphone, di Xiaomi prima e di Huawei poi: installare il Play Store su dispositivi che, di fabbrica, non supportano i servizi Google, è di fatto possibile. Anche stavolta è andata così: sono bastati pochi giorni allo sviluppatore ADeltaX per rendere disponibile il Google Play Store su Windows 11. In questa breve guida vi spieghiamo come installarlo sul vostro PC, ma sappiate che non è una procedura semplice o per utenti alle prime armi.
Come installare il Google Play Store su Windows 11
Iniziamo con il dire che, seguendo questa guida, potrete installare qualsiasi app Android sul vostro PC con Windows 11. Questo perché grazie al lavoro di ADeltaX non andremo a installare solamente il Play Store, ma anche i servizi Google, fondamentali per il funzionamento di alcune app.
Lo script sviluppato da ADeltaX è disponibile su GitHub, dove trovate anche diverse informazioni relative al progetto. Vi consigliamo di tenere d'occhio la pagina, dal momento che si tratta di un progetto in continua evoluzione e le istruzioni per l'installazione potrebbero variare in qualsiasi momento. Ora vediamo quali sono i passi da seguire per installare il Google Play Store su Windows 11.
1- Andate su questo sito, inserite il seguente link: https://www.microsoft.com/store/productId/9P3395VX91NR, selezionate dal menu a tendina sulla destra "slow" e premete il checkbox.
2- Dall'elenco che appare, cliccate sul link con estensione msixbundle per iniziare il download. In alternativa, potete scaricare il file direttamente da questo mirror Google Drive creato dai colleghi di Windows Latest.
3- Installate il sottosistema Linux per Windows (WSL2). Nella guida viene usata la distribuzione Ubuntu, ma qualsiasi distro dovrebbe andare bene. Se non sapete come installare il sottosistema Linux su Windows 11, vi rimandiamo alla nostra guida dedicata.
4- Installate unzip lzip in WSL con i seguenti comandi:
sudo apt-get updatesudo apt-get install unzip lzip
5- Scaricate le GApps da opengapps.org, creando un pacchetto con queste caratteristiche:
- Architettura: X86_64;
- Android: 11;
- Variant: Pico.
6- Estraete il file msixbundle scaricato in precedenza con un programma come 7Zip. Trovate il file msix all'interno relativo alla vostra architettura ed estraetelo, quindi cancellate i file appxblockmap, appxsignature, [content_types] e la cartella appxmetadata.
7- Clonate il repository GitHub e popolatelo. Se avete installato il WSL Ubuntu, usate questi comandi:
git clone https://github.com/ADeltaX/WSAGAScriptcd WSAGAScript/\#IMAGESmv /mnt/path-to-extracted-msix/*.img .cd ../\#GAPPScp /mnt/path-to-downloaded-gapps/*.zip .
Il percorso in WSL è lo stesso in Windows dopo /mnt/, ad esempio /mnt/c/users è la cartella c:\users, ma controllate che la lettera dell'unità sia corretta.
8- Modificate gli script, rendendoli eseguibili con questi comandi:
cd ..sudo chmod +x extract_gapps_pico.shsudo chmod +x extend_and_mount_images.shsudo chmod +x apply.shsudo chmod +x unmount_images.sh
9- Modificate la directory di root di VARIABLES.sh:
- Eseguite il comando pwd e annotate l'output;
- Eseguite il comando nano VARIABLES.sh e sostituite la variabile di root con l'output del comando pwd, fino alla cartella WSAGAScript (inclusa).
10- Eseguite gli script con questi comandi:
sudo ./extract_gapps_pico.shsudo ./extend_and_mount_images.shsudo ./apply.shsudo ./unmount_images.sh
11- Copiate le immagini WSA modificate con questi comandi:
cd \#IMAGEScp *.img /mnt/path-to-extracted-msix/
12- Registrate le immagini modificate in questo modo:
- Abilitate la modalità sviluppatore nelle impostazioni di Windows;
- Disinstallate qualsiasi versione di WSA (Windows Subsystem for Android) installata;
- Aprite la Powershell come amministratore ed eseguite il comando:
Add-AppxPackage -Register path-to-extracted-msix\AppxManifest.xml
A questo punto, se avete seguito tutti i passaggi correttamente, il sottosistema Android si installerà con le Gapps scaricate in precedenza e avrete il Google Play Store su Windows 11. Potrete eseguire il login con il vostro account Google e scaricare tutte le vostre app preferite, che dovrebbero funzionare senza problemi grazie alla presenza dei servizi Google.