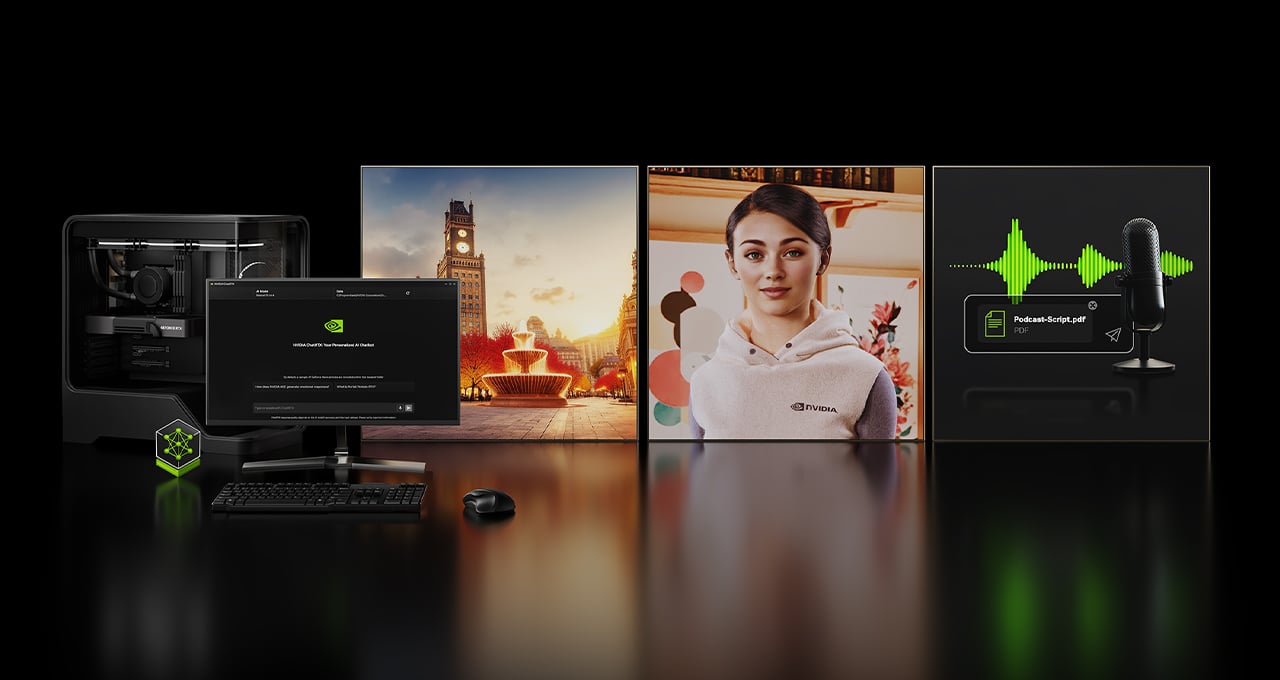L'UP2715K ha un menu di sistema efficiente; ci sono molte opzioni e impostazioni d'immagine da esplorare. Emerge premendo uno dei tasti laterali.
Uno sguardo all'OSD

La prima cosa che appare è una voce che riguarda Luminosità e Contrasto. Se usate una delle modalità Cal, questo menu è disabilitato in favore dei livelli di luminanza programmati. Lo spiegheremo in maggiore dettaglio più avanti.

I due ingressi DP sono l'unico modo per lavorare a 5K. MiniDP è limitato all'Ultra HD. Entrambe le opzioni funzionano a 60 Hz.

Input Color Format offre RGB per i segnali computer e YPbPr per i segnali component che ritroviamo più spesso dai media server e lettori Blu-Ray.
Gamma può essere impostata sia su PC (2.2) che Mac (1.8). I computer Apple più recenti usano una curva gamma 2.2.

Ci sono otto modalità immagine in totale. Le cinque principali sono specifiche di determinate operazioni e permettono regolazioni solo per quanto concerne luminosità e contrasto. Color Temp la modalità di default e include uno slider del punto di bianco che si sposta su una scala in gradi Kelvin. I suoi step sono troppo ampi per un'accuratezza millimetrica, ma all'impostazione 6500K offre un tracking in scala di grigi ragionevolmente buono.

Nella modalità Custom Color potete calibrare sia i guadagni che gli offset per i punti di bianco.

C'è anche un sistema di gestione del colore su sei punti con controlli di saturazione e tonalità. Nei nostri test abbiamo riscontrato un maggiore impatto dagli slider di saturazione sulla luminanza colore e questo non ha cambiato i punti sulla classifica CIE. La tonalità è utile per modificare i colori secondari magenta, ciano e giallo.

In modalità Color Space potete scegliere impostazioni Adobe RGB e sRGB bloccate o una di due memorie di calibrazione. Sono state programmate usando il software incluso e uno strumento appropriato. Abbiamo usato un i1Pro per creare impostazioni Adobe e sRGB di nostra sponte che fossero più accurate di quelle fornite di fabbrica.

Nel menu Display ci sono quattro scelte di aspect ratio: 16:9, Auto Resize, 4:3 e 1:1 dove ogni pixel è mappato. I segnali con risoluzione inferiore sono perciò mostrati in finestra. Il tempo di risposta, noto come overdrive, può essere veloce o normale. Persino all'impostazione Fast non vediamo alcun tipo di ghosting. È uno dei migliori esempi che abbiamo visto e ha un effetto positivo sulla risposta del pannello e il motion blur.

L'unica opzione audio è il volume. Non c'è un jack cuffie o un ingresso analogico. I segnali arrivano per mezzo della connessione DisplayPort.

Da qui potete modificare le impostazioni energetiche. Avere il LED di alimentazione acceso è quasi uno spreco perché è nascosto sul lato del pannello. Monitor Sleep spegne l'UP2715K quando non rileva un segnale.

L'OSD è disponibile in otto lingue. Potete anche modificare la sua trasparenza, il timeout - fino a 60 secondi - e bloccarlo per impedire cambiamenti.

Sulla cornice ci sono due tasti programmabili. Possono essere usati per accedere direttamente alle modalità immagine, luminosità/contrasto, sorgente d'ingresso, aspect ratio e controlli volume.

Il menu Others ha il resto delle opzioni del sistema. Auto Rotate permette all'OSD di cambiare il suo orientamento ma non l'immagine. Se desiderate ripristinare le impostazioni di fabbrica, qui trovate anche quella funzione.
Non c'è una schermata informazioni separata ma l'OSD mostra sempre l'ingresso attivo e le caratteristiche del segnale in basso a sinistra. Potete anche monitorare i consumi energetici nella parte alta destra.
Calibrazione
Le opzioni di calibrazione sono molte e complesse. Se volete solo collegare e usare il monitor vi consigliamo di optare per la modalità Color Space e scegliere una tra le impostazioni sRGB o Adobe RGB. Sono calibrate di fabbrica e offrono un'immagine decente. I nostri test hanno dimostrato che sono abbastanza accurate. In modalità Custom potete fare modifiche su due punti della scala di grigi e i controlli colore su sei assi. Abbiamo raggiunto un risultato molto buono in questo modo. Per sbloccare il pieno potenziale dell'UP2715K dovrete installare il software di calibrazione di Dell, che è incluso.
Il software supporta i prodotti X-Rite come i1Pro e i1DisplayPro. Il monitor deve essere connesso al vostro PC tramite USB per questo lavoro. Dopo aver impostato i parametri di color gamut e luminanza, è sufficiente appendere il misuratore allo schermo e aspettare circa 30 minuti affinché faccia quanto richiesto. Potete vedere i risultati di tutti i nostri esperimenti nei test.
Ecco le impostazioni che consigliamo per quanto concerne la modalità Custom:
| Dell UP2715K Calibration Settings | |
|---|---|
| Preset Mode | Custom |
| Brightness 200cd/m2 | 80 |
| Brightness 120cd/m2 | 52 |
| Brightness 100cd/m2 | 45 |
| Brightness 80cd/m2 | 36 |
| Brightness 50cd/m2 | 21 |
| Gamma | PC |
| Saturation | Red 42, Green 45, Blue 58 Cyan 50, Magenta 41, Yellow 50 |
| Hue | Magenta 37, All Others 50 |
| Gain | Red 98, Green 96, Blue 100 |
| Offset | All 50 |