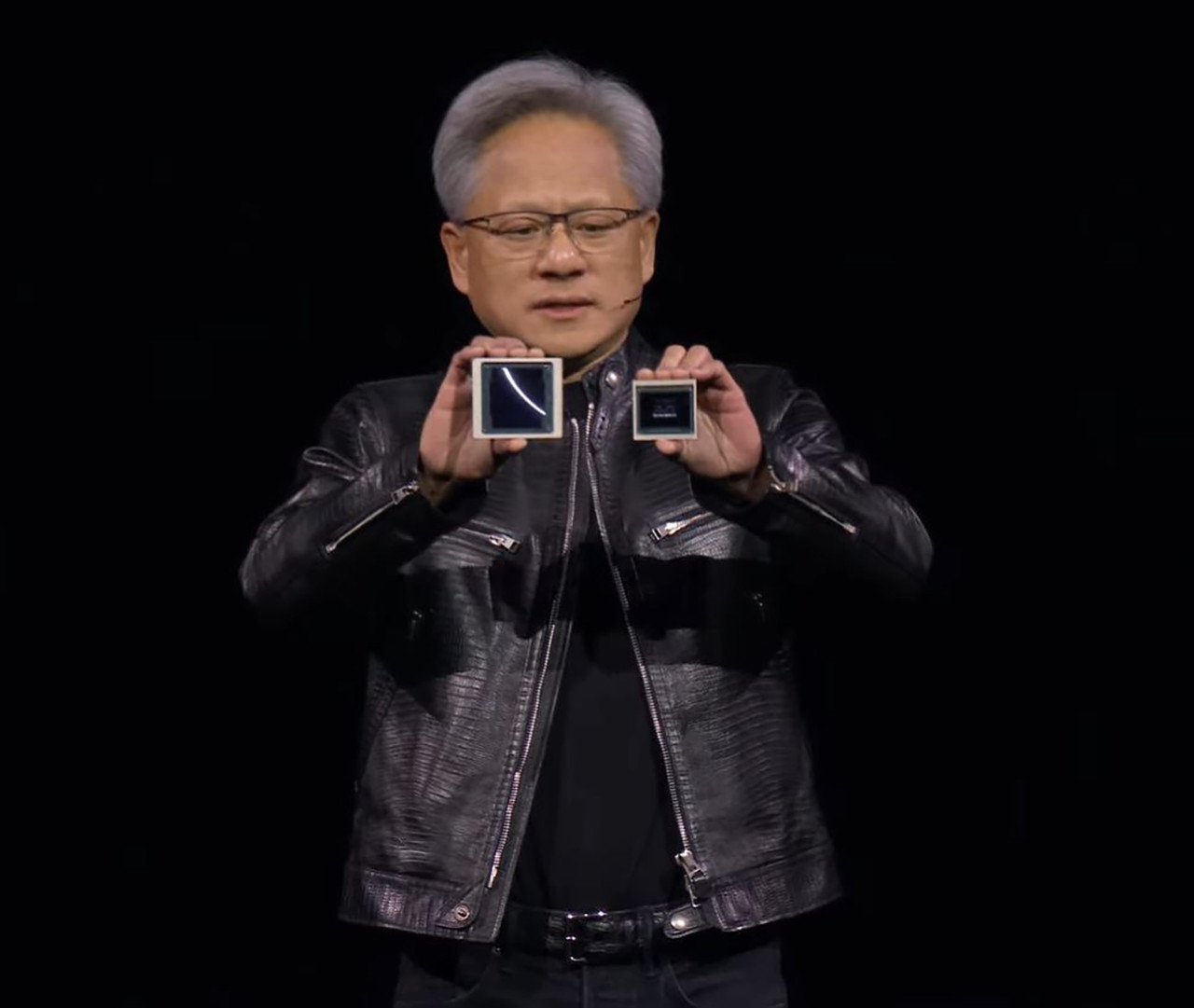L'SW2700PT ha un OSD ampio e flessibile, cosa che qualsiasi monitor professionale dovrebbe avere. La cosa divertente è che ne avrete bisogno solo per impostare la luminosità e selezionare la modalità d'immagine. L'accuratezza è così buona che non avremmo nemmeno tentato la calibrazione, anche se l'abbiamo svolta lo stesso.
Uno sguardo all'OSD

Il sottomenu Display ha solo il selettore dell'ingresso e le opzioni per l'aspect ratio. Se avete un solo segnale attivo il monitor lo aggancerà automaticamente. Le impostazioni relative all'aspect sono Full (riempie lo schermo senza badare alla risoluzione d'ingresso), Aspect (riempie lo schermo mantenendo la forma dell'immagine appropriata, più adatto per contenuti 4:3) e 1:1 che mappa esattamente ogni pixel. Le immagini a bassa risoluzione sono perciò mostrate all'interno di una finestra.

Tutte le opzioni di calibrazione sono nel menu Color Adjustment. Le modalità d'immagine includono sei impostazioni più due memorie User e due slot per le impostazioni Palette Master. Brightness cambia il livello di retroilluminazione a incrementi di circa 3 cd/m2 e ha un'ampia gamma operativa da poco più di 350 a un minimo di 11 cd/m2.

Nel menu della temperatura colore potete scegliere da tre impostazioni o creare il vostro punto di bianco nelle modalità User.

Ci sono sei impostazioni gamma disponibili in tutte le modalità. Tracciano i valori indicati perfettamente.

Anche se ci sono le modalità sRGB e Adobe RGB potete cambiare il color gamut se lo desiderate.

La modalità User sblocca un'opzione a sei assi per la saturazione del colore e la tonalità. Non c'è modifica per la luminanza. I nostri test hanno rivelato un monitor così accurato che questi controlli probabilmente non saranno mai usati.

Con i segnali HDMI è importante cambiare la soglia della luminanza da 16-235 (default) a quella corretta (per i PC) 0-255. In questo modo sarete in grado di usare la gamma dinamica completa dell'SW2700PT.

Il sottomenu System contiene impostazioni OSD per timeout, volume, Auto PowerOff e utili funzioni.
Le opzioni Custom Key vi permettono di assegnare funzioni ai primi tre tasti sulla cornice. Di default sono impostate per un accesso rapido agli ingressi, le modalità immagine e luminosità.

Potete anche programmare tre tasti del controller OSD per passare tra le modalità immagine con una sola pressione. Questo permette di risparmiare tempo quando avete bisogno di lavorare su più color gamut o punti di bianco.

L'informazione sul segnale è minima e include solo l'ingresso attivo e la risoluzione con il refresh rate. BenQ include anche il model number del monitor.
Calibrazione con Palette Master
Dopo aver preso le nostre misure iniziali delle modalità Standard, Adobe RGB e sRGB, non abbiamo trovato ragioni per creare una calibrazione personalizzata. L'SW2700PT è già accurato così. Tutti gli errori sono sotto 1 Delta E, e la gamma traccia perfettamente 2,2. Potete creare calibrazioni personalizzate nell'OSD o usare Pallette Master per farlo via software.
Prima di scaricarlo e installarlo, connettete la porta USB upstream del monitor a un jack downstream libero sul vostro computer. Poi agganciate uno strumento per la calibrazione a una delle porte USB laterali dell'SW2700PT. Potete usare qualsiasi membro delle serie i1 Pro o i1 DisplayPro di X-Rite o DataColor Spyder 4. Abbiamo usato spettrofotometro i1 Pro per i nostri test.

La schermata d'apertura verifica che abbiate il monitor corretto e il calibratore connesso. Potete anche scegliere tra modalità base e avanzate. L'avanzata vi dà alcune opzioni in più che riguardano il numero di misure, ma i risultati finali sono gli stessi.

La prima tendina vi permette di scegliere le opzioni preimpostate per punto di bianco e gamma. Una cosa che manca è l'opzione gamut. Potete solamente lavorare in Adobe RGB. Non sono fornite opzioni sRGB. Non c'è inoltre nulla per lo standard gamma BT.1886. Potete avere qualsiasi funzione energetica desideriate, ma questo è tutto. Potete anche indicare il valore di luminanza massimo per la modifica automatica della retroilluminazione.

Questi sono i campioni di colore che saranno misurati. Potete aumentarne il numero nel menu a tendina Patch Set Size se desiderate una maggiore precisione.

Quando il software è pronto proietta l'immagine del contatore selezionato sullo schermo. Semplicemente collocateci sopra lo strumento e cliccate per continuare. Palette Master richiede circa 10 minuti per misurare 57 campioni di colore.

Alla fine cliccate su convalida e il software ricontrollerà le misure prima di presentarsi a voi con i risultati. Nei nostri test tutti gli errori erano ben inferiori 1 Delta E pareggiando le misure senza calibrazione già registrate.
Questo è un modo molto conveniente e poco costoso di mantenere la calibrazione del vostro SW2700PT e il software funziona senza problemi. L'unica falla è l'assenza di ulteriori opzioni di gamut o curve gamma personalizzate. Potete impostare qualsiasi punto di bianco vogliate inserendo le coordinate x e y o il valore Kelvin. Forse una futura versione di Palette Master conferirà maggiore flessibilità.
Impostazioni sul livello di luminosità
Se volete raggiungere obiettivi di luminosità specifici usando l'OSD qui potete vedere i numeri che abbiamo registrato.
| Impostazioni di luminosità BenQ SW2700PT | |
|---|---|
| 200cd/m2 | 52 |
| 120cd/m2 | 29 |
| 100cd/m2 | 24 |
| 80cd/m2 | 18 |
| 50cd/m2 | 10 |